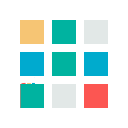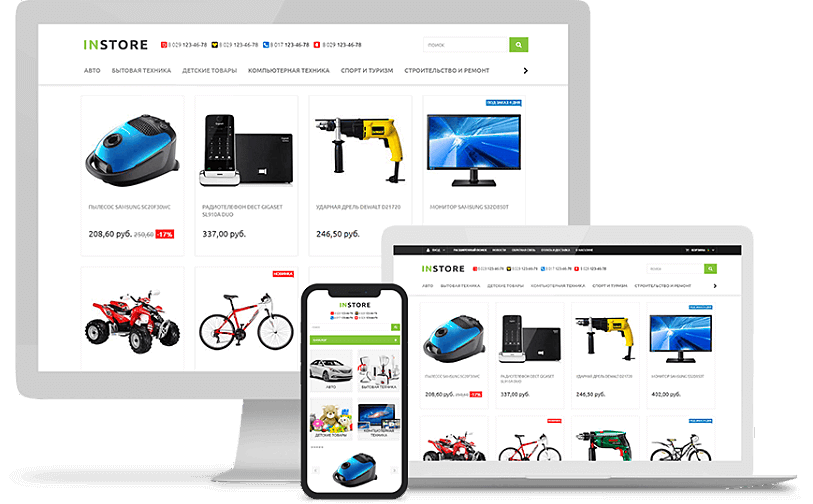- Почему WordPress — что это такое и 5 причин его использовать для сайта или блога
- Шаг № 1: как выбрать хостинг и зарегистрировать домен
- Шаг № 2: как установить WordPress своими руками
- Шаг № 3: выберите подходящую тему для WordPress
- Шаг № 4: как настроить сайт на CMS WordPress и тему (шаблон)
- Шаг № 5: решаем практические задачи с помощью плагинов для WordPress
- Шаг № 6: как установить коды сервисов аналитики и подключить сайт к кабинетам для веб-мастеров
- Шаг № 7: как создавать страницы и записи на сайте под управлением WordPress
- Шаг № 8: подключаем SSL-шифрование к сайту
- Часто задаваемые вопросы
- Приступайте к самому главному
- Как подключить и настроить WooCommerce?
Почему WordPress — что это такое и 5 причин его использовать для сайта
WordPress — это самая распространенная, на сегодняшний день, CMS. По данным независимого агентства Web Technology Surveys за июль 2020 года, этот движок используется в 38,2 % сайтов или 63,5 % из тех, что сделаны на основе CMS. Для сравнения, в 2015 году на WordPress работало лишь 24 % ресурсов с CMS. Вот главные причины его успеха:
- Бесплатный «движок»
- CMS WordPress распространяется по открытому лицензионному соглашению (GNU GPL). Вы можете свободно использовать этот продукт в любых целях, включая коммерческие.
- Достаточно широкие возможности
- С помощью WordPress можно создать интернет-магазин, товарный каталог, личный блог, корпоративный сайт, информационный портал, отраслевой ресурс, галерею мультимедиа.
- Гибкая настройка внешнего вида и функциональности
- Владельцам сайтов на WordPress доступны платные и бесплатные шаблоны, с помощью которых можно кастомизировать внешний вид. А с помощью плагинов можно решать технические задачи, обеспечивать необходимую функциональность сайта.
- Простота администрирования
- Чтобы работать с WordPress, не нужны специальные знания. Принципы работы с движком понятны на интуитивном уровне.
- Возможность создать сайт и опубликовать первый контент за несколько часов
- Конечно, нужно потратить гораздо больше времени, чтобы превратить шаблонный продукт во что-то новое и интересное.
Впрочем, некоторые компании предоставляют услугу автоматической установки WordPress на ваш хостинг. Не нужно самому искать на официальном сайте дистрибутив, скачивать его и заниматься установкой.
Смотрите также: Что такое CMS или «движок» сайта?
Шаг № 1: Как выбрать хостинг и зарегистрировать домен
Для некоммерческого проекта платить за хостинг не обязательно, особенно на первых порах. Делиться фотографиями котиков или вести дневник бодибилдера можно, например, на бесплатной платформе wordpress.com. Но если у вас коммерческий проект, например, корпоративный сайт, каталог товаров или услуг или интернет-магазин и вы планируете зарабатывать с его помощью — выбирайте платный хостинг.
Зарегистрировать домен вам также поможет хостер. Достаточно придумать доменное имя, убедиться, что оно свободно, и оплатить его аренду.

Проверяем доступность домена
Следующие рекомендации помогут выбрать удачное доменное имя:
- Выбирайте доменное имя, частично или полностью совпадающее с названием сайта. Например, для сайта «Одноклассники» хорошие доменные имена —
odnoklassniki.ruилиok.ru. Понятно, что имяvk.comэтому ресурсу не подходит. - Используйте максимально короткое доменное имя. Владельцам смартфонов сложно ввести в строку браузера длинный адрес. Поэтому лучше использовать имя
vk.com, чемvkontakte.ru. - Убедитесь, что выбранный адрес сайта легко запоминается и имеет смысл. Как вы поняли, владельцы «Одноклассников» не случайно выбрали короткое название
ok.ru, а неass.ru, простите за грубый пример.
Смотрите также: Что такое домен и хостинг?
Выбор доменной зоны не влияет на технические характеристики ресурса или позиции в поисковой выдаче. Однако теоретически этот параметр может влиять на доверие аудитории. При прочих равных пользователи охотнее верят сайтам с адресом vasya-pupkin.ru или vasya-pupkin.com, чем ресурсам типа vasya-pupkin.wordpress.com или vasya-pupkin.blogspot.com. Поэтому для коммерческих проектов старайтесь выбирать домены верхнего уровня, например, .com, .info, .org, .net, .ru, .ua, .by и т.п. Обратите внимание на появившиеся недавно домены первого уровня, например, .club, .guru, .ninja, .expert и другие.
Шаг № 2: Как установить WordPress своими руками
После покупки хостинга и регистрации доменного имени установите WordPress. Обратите внимание, некоторые хостинг-провайдеры предлагают тарифные планы с предустановленной CMS. Если вы выбрали один из них, сразу переходите к третьему шагу руководства. Если вы приобрели хостинг без установленного движка, следуйте инструкциям:
Перейдите на сайт WordPress и скачайте дистрибутив.

Скачиваем дистрибутив
Распакуйте архив.

Распакованный архив
С помощью FileZilla или другого FTP-клиента загрузите файлы WordPress в корневую папку или в субдиректорию. В корневой папке находится файл index.html. Чтобы создать субдиректорию, нужно поместить папку с файлами сайта в корневой каталог. В первом случае сайт будет доступен по адресу www.vash-site.ru. Во втором случае вы установите WordPress на существующий сайт. Он будет доступен по адресу www.vash-site.ru/wordpress/.

Загружаем разархивированный дистрибутив WordPress на сервер
Установите WordPress. Для этого откройте ссылку на сайт в браузере. Укажите информацию для подключения к базе данных. Их должен предоставить хостинг-провайдер.

Указываем, как подключиться к базе данных
Заполните необходимую информацию: укажите название сайта, имя пользователя, пароль, электронную почту. Укажите, могут ли поисковые системы индексировать ресурс.

Указываем данные сайта
Если все сделано верно, увидите следующее сообщение (см. иллюстрацию).

WordPress установлен
По основному URL в вашем браузере должен открываться сайт.
.jpg)
Новый сайт, который открываться в браузере
Вы только что своими руками создали сайт на WordPress. Теперь можете войти в панель администрирования и приступить к настройке.

Админка WordPress 5
Очень просто и быстро создайте свой продающий сайт или интернет-магазин на платформе beseller.
Хостинг, домен 3-го уровня, техническая поддержка, все необходимое для успешных продаж, включено в стоимость.
Рекламируйте и продавайте товары вашего интернет-магазина на Торговом портале Shop.by
Шаг № 3: Выберите подходящую тему или шаблон для WordPress
Дизайн-шаблон или тема WordPress отвечает за внешний вид и функциональность ресурса. Иными словами, с помощью темы вы можете кастомизировать сайт на стандартном движке. Выбрать подходящую тему помогут следующие вопросы и ответы:
– Лучше выбрать бесплатную или платную тему?
Если вы только начинаете работать с WordPress, выберите бесплатный шаблон из официального каталога. Все темы в каталоге проходят проверку на безопасность и соответствие техническим стандартам. Если хотите купить тему, пользуйтесь услугами одобренных сообществом WordPress разработчиков.
– Какая тема лучше: русскоязычная или англоязычная?
Это не имеет значения, так как после изучения этого руководства вы сможете русифицировать любую тему. Понадобится немного времени и базовые знания английского.
– Как найти подходящий шаблон в каталоге?
Воспользуйтесь фильтром в каталоге тем. Отметьте нужные опции и примените фильтр.

Фильтр тем в официальном каталоге
– Как установить тему WordPress?
Есть два способа.
Первый: в админке выберите раздел «Внешний вид — Темы». Нажмите кнопку «Добавить новую».

Устанавливаем тему WordPress из каталога
Найдите нужную тему по названию или с помощью фильтра характеристик.

Ищем нужную тему
Наведите курсор на выбранную тему и нажмите кнопку «Просмотреть». Движок включит режим предпросмотра. Если внешний вид сайта вас устраивает, установите и активируйте тему.

Просматриваем, устанавливаем и активируем тему
Второй способ: скачайте дистрибутив выбранной темы на компьютер. Это должен быть архив в формате .zip. В разделе админки «Внешний вид — Темы — Добавить новую» загрузите и установите шаблон. После загрузки активируйте его.

Загружаем архив с темой
Вы установили и активировали понравившийся шаблон. Теперь можно приступить к настройке.
Продвинутым сайтоделам и блогерам я рекомендую обратиться к проверенным и зарекомендовавшим себя на рынке независимым разработчикам тем, например, в WPShop, и купить тему под свои задачи, если бесплатного функционала уже не хватает. Независимые разработчики, как правило, учитывают самые последние тенденции в веб-дизайне и SEO.
Шаг № 4: Как настроить сайт на CMS WordPress и тему (шаблон)
На этом этапе необходимо уделить внимание базовым настройкам системы управления контентом, которые доступны без установки дополнительных плагинов. Также следует настроить тему. Обратите внимание, настройки шаблонов отличаются. Помните, если вы выбрали англоязычную тему, ее необходимо русифицировать (об этом ниже).
Настраиваем CMS WordPress
Войдите в административную панель WordPress и выберите меню «Настройки». Укажите необходимые данные в каждом разделе настроек.
В разделе «Общие» укажите название и краткое описание сайта. Эта информация будет отображаться для пользователей. В полях «Адрес WordPress» и «Адрес сайта» укажите URL ресурса. Выберите часовой пояс, формат даты, язык сайта. Оставьте поле «Членство» пустым, так как на первом этапе развития сайта на нем захотят регистрироваться только боты и злоумышленники.

Указываем общие настройки
В разделе «Написание» выберите необходимые параметры. В начале работы подойдут дефолтные настройки форматирования, главной рубрики и формата записей. Если хотите публиковать заметки через электронную почту, введите необходимые данные: адрес сервера, порт, логин и пароль. Однако новичкам лучше публиковать посты в административной панели WordPress.
Обязательно укажите хотя бы один надежный сервис слежения за обновлениями в разделе «Сервисы обновления». В этом случае движок будет автоматически уведомлять поисковые системы о публикации новых материалов. Например, выберите сервис http://rpc.pingomatic.com/. Сохраните изменения.

Выбираем настройки написания
Каждый раз при нажатии на кнопку «Обновить», оповещаются и выбранные сервисы. Чтобы домен не попал в списки ping-спамеров, есть плагин WordPress Ping Optimizer. Установите его и настройте частоту обмена данными об изменениях.
В разделе «Чтение» укажите, что должно отображаться на главной странице сайта. Если создаете блог, на главной должны быть последние записи. Для сайта со статическими страницами, в качестве главной выберите одну из них и создайте отдельную страницу «Блог», на которой будут отображаться посты.
Укажите, сколько записей отображать на одной странице и в лентах RSS. Выберите отображение в ленте анонсов статей. Если по какой-то причине не хотите, чтобы поисковики начали сразу индексировать сайт, установите галочку в соответствующем поле. Позже ее можно будет убрать.

Указываем настройки чтения
В разделе «Настройки обсуждения» выберите подходящие параметры. В большинстве случаев подойдут дефолтные настройки. Уделите внимание полям «Модерация комментариев» и «Черный список». Можете указать признаки, по которым комментарии будут перед публикацией поставлены в очередь на модерацию или окажутся в списке «Спам». Эти настройки сработают, если вы пользуетесь дефолтными комментариями WordPress.

Выбираем настройки комментирования
В разделе «Медиафайлы» оставьте настройки по умолчанию.
В разделе «Постоянные ссылки» выберите структуру ссылок на ваши материалы. Например, ссылка может включать название поста и дату публикации или только название поста. Также можете добавить префиксы для ссылок на категории.

Выбираем структуры ссылок
Как настроить тему WordPress
Каждый шаблон имеет собственные настройки. Описание настроек дефолтной темы Twenty Nineteen поможет понять закономерности и настроить выбранный шаблон.
В консоли WordPress выберите меню «Внешний вид — Настроить». Откроется страница настройки темы или кастомайзер. Доступные пункты настройки можно увидеть в меню в левой части экрана.

Открываем кастомайзер
В разделе «Свойства сайта» загрузите логотип, укажите название и краткое описание сайта, добавьте фавикон.

Указываем свойства сайта
В разделе «Цвета» выберите цветовую схему шаблона, а также цвет фильтра закрепленного фото.

При необходимости меняем настройки цвета
В разделе «Меню» настройте меню сайта. Нажмите кнопку «Создать меню».

Создаем новое меню
Укажите название и область меню.

Выбираем область меню
Добавьте в меню нужные страницы и нажмите кнопку «Опубликовать».

Добавляем в меню страницы
В разделе «Виджеты» добавьте на сайт виджеты. Обратите внимание, что в 2019 году в дефолтной теме WordPress снова появился сайдбар. Если он вам не нужен, просто удалите боковые виджеты.

Добавляем виджеты в футер
Как русифицировать тему WordPress?
Русифицировать тему возможно несколькими способами:
- Ручной способ
Файлы темы скачиваются на компьютер, открывается любой текстовый редактор и текст кода правится вручную. Требует много времени, сноровка и внимательность. Такой способ не рекомендуется опытными пользователями WordPress, потому что присутствует человеческий фактор: велика вероятность ошибки. Если вдруг она закрадется в код, то сайт может перестать корректно работать. В случае отсутствия резервной копии восстановить работу сайта будет проблематично, а перевод придется переделывать заново.
- При помощи плагинов
Плагин не вносит изменений в код на время редактирования, поскольку работает с отдельной копией темы.
- При помощи специальных программ
Программы имеют больше возможностей для автоматизации работы с переводом темы. Они не требуют установки плагинов, которые занимают место на хостинге.
- Заказать перевод у компании или частного лица
Делегирование задач никто не отменял. Если есть деньги, но нет времени, чтобы сделать перевод темы самому, или вы недостаточно владеете языком, всегда есть возможность отдать задачу на аутсорсинг компетентному специалисту.
Русифицировать тему удобнее всего с помощью бесплатной программы Poedit. Скачайте и установите ее на компьютер, а затем загрузите с вашего сайта на компьютер языковые файлы выбранного шаблона с помощью FTP-клиента, например, FileZilla. Также это можно сделать с помощью плагинов, например, File Manager. Если вы его установили, действуйте по следующему описанному ниже алгоритму.
В консоли выберите меню FileManager — Configuration. Настройте конфигурации, как указано на иллюстрации.

Настраиваем менеджер файлов
В меню FileManager — FileManager выберите папку wp-content — themes.

Выбираем путь wp-content — themes
Выберите папку темы, которую хотите русифицировать. В ней откройте папку languages.

Выбираем папку темы и открываем в ней папку languages
Скачайте на компьютер файлы en.mo и en.po. Если таких файлов нет, скачайте на компьютер файл с расширением .pot.

Скачиваем языковые файлы
Откройте программу Poedit и выберите опцию «Создать новый перевод».

Создаем новый перевод
Откройте файл перевода и укажите код языка.

Указываем код языка
Приступайте к переводу. В поле «Исходный текст» программа отображает текст на английском языке. В поле «Перевод» нужно добавить текст на русском.

Переводим текст
Сохраните перевод. Программа загрузит на жесткий диск вашего ПК два файла: ru_Ru.mo и ru_RU.po. С помощью функции Upload files загрузите файлы в папку languges вашего шаблона.

Загружаем файлы
Вы русифицировали шаблон.
Для желающих ускорить процесс перевода, а также посредственно владеющих английским языком или не владеющих им подойдет программка Seraphinite Typing Assistant. Пользоваться ей нужно в паре с Poedit.
Вместо программы для ПК Poedit можно использовать плагин Loco Translate. После установки и активации надстройки интерфейс для перевода шаблонов появляется в админке сайта. Он тоже работает с языковыми файлами .po и .mo вашей темы, но все делается прямо в браузере.

Loco Translate позволяет русифицировать шаблон из админки
Еще несколько советов по подбору темы
- Выбирайте тему с адаптивным дизайном. Адаптивный дизайн одинаково хорошо отображается на всех устройствах: десктопах, планшетах, смартфонах — и динамически подстраивается под заданные размеры окна браузера. Согласно глобального отчета Digital 2020 от Hootsuite 50,1% всего времени, проведенного пользователями в интернете, приходится на мобильный трафик.
- Не гонитесь за кучей функционала. Остановите свой выбор на теме, которая подходит именно под ваши задачи. Тема, перегруженная функционалом, будет работать медленнее, что негативно скажется на поисковом ранжировании. Поисковики «любят» быстрые сайты.
- Обратите внимание на показатели количества загрузок и частоту обновлений. Если тема обновляется редко или вообще не обновляется, лучше обойти ее стороной. Такая тема вряд ли будет соответствовать требованиям времени к дизайну, SEO, безопасности.
Шаг № 5: Решаем практические задачи с помощью плагинов для WordPress
Плагины — одна из болезней начинающих владельцев сайтов на WordPress. Едва зарегистрировав ресурс, новички ищут статьи типа «100 лучших плагинов для WordPress» и устанавливают десятки расширений. Это может замедлить сайт.
Еще хуже, что вместо создания интересного и полезного контента для посетителей сайта, такой вебмастер полностью концентрируется на поиске и настройке новых плагинов. Он забывает, что это всего лишь инструмент, а не цель.
Пользуйтесь плагинами с осторожностью и устанавливайте только самые необходимые. С помощью плагинов можно сделать следующее:
- Обеспечить безопасность сайта.
- Бороться со спамом.
- Оптимизировать ресурс к требованиям поисковых систем.
- Повысить функциональность и улучшить юзабилити.
Как с помощью плагинов обеспечить безопасность сайта на WordPress
Сайт подвергается двум глобальным угрозам. Первая — вы сами. Стремление к совершенству и инновациям может заставить вебмастера пойти на рискованные эксперименты с кодом и программами, которые могут привести к потере информации. Защититься от этого можно с помощью плагинов, создающих резервные копии сайта.
Вторая угроза — несанкционированный доступ к ресурсу. Злоумышленники могут пытаться получить доступ к вашему сайту, чтобы установить на него вредоносный код или просто украсть его.
Чтобы регулярно создавать резервные копии сайта, воспользуйтесь одним из перечисленных плагинов:
- WP Database Backup — пока не переведен на русский;
- BackUpWordPress — есть русская версия, но реже обновляется;
- Backup and Restore WordPress — не русифицирован
Чтобы установить выбранный плагин, войдите в меню «Плагины — Добавить новый». Введите название расширения в поле поиска в правом верхнем углу и нажмите «Ввод». Также вы можете скачать плагин с сайта разработчика и установить его с помощью функции «Загрузить плагин» в верхней части экрана административной панели.

Ищем нужный плагин
Нажмите кнопку «Установить». После установки активируйте плагин. Теперь настройте параметры резервного копирования. Выберите меню «Инструменты — WP DB BackUp». Нажмите Create New Database BackUp. Вы создали резервную копию по требованию.

Создаем резервную копию сайта
Настройте регулярное создание резервных копий по расписанию. Перейдите на вкладку Sheduler, включите автоматическое создание резервных копий, выберите частоту создания архивов.

Включаем создание резервных копий по расписанию
На вкладке Destination включите автоматическое сохранение архива на Google Drive или отправку на электронную почту.

Настраиваем отправку резервных копий на электронную почту
Чтобы защитить сайт от несанкционированного доступа или взлома методом перебора или брутфорсинга, воспользуйтесь одним из этих плагинов:
- Loginizer Security. Один из самых популярных плагинов-защитников — более 1 млн установок. Надстройка надежно защищает сайт от взлома методом перебора или брутфорсинга.
- Login Lockdown. Функционал аналогичен предыдущему. Можно задать максимальное количество попыток входа с одного IP в единицу времени, продолжительность такой блокировки.
Есть плагины, которые объединяют в себе сразу несколько функций защиты. Это удобно. Рекомендую обратить внимание на комплексные решения по защите сайта, например, на плагин iThemes Security. У iThemes Security весьма расширенный функционал по защите от различных внешних угроз:
- создание резервных копий;
- обнаружение ошибок с кодом 404;
- блокировка отдельных пользователей;
- защита от хакерских атак;
- отслеживание изменений на сайте;
- скрытие страницы входа в административную панель;
- SSL-шифрование;
- принудительное использование надежных паролей;
- множество возможностей для тонкой настройки системы «под себя».

Настраиваем защиту от брутфорсинга при помощи Loginizer Security
Как бороться со спамом на сайте WordPress
Плагины для борьбы со спамом актуальны, если вы пользуетесь встроенным механизмом комментариев WordPress. Сторонние системы, например, Disqus, защищаются от этого самостоятельно.
Защититься от спама можно с помощью плагинов, например, Akismet или Antispam Bee. После установки Antispam Bee плагин работает в фоновом режиме. Обычно подходят дефолтные настройки, а если нужно что-то поменять, перейдите в меню админки «Настройки — Antispam Bee».

Меню настроек антиспам-фильтра
Еще один хороший плагин, который использует технологию reCaptcha компании Google, называется Advanced noCaptcha & invisible Captcha. Теперь спам фильтруется с помощью искусственного интеллекта. Для настройки необходимо просто зарегистрировать свой сайт в Google, выбрать версию капчи и получить два ключа — обычный и секретный, чтобы использовать их с плагином.
.jpg)
Меню настроек плагина Advanced noCaptcha & invisible Captcha
Как обеспечить SEO сайта на WordPress
WordPress — SEO-дружественная CMS по умолчанию. Но есть задачи, без которых сайт нельзя считать полностью соответствующим требованиям поисковых систем. Вот они:
- Создание и обновление карты сайта.
- Канонизация URL.
- Оптимизация title страниц.
- Автоматическая генерация мета-данных страниц.
- Блокирование индексации дублированного контента.
- Создание микроразметки страниц.
- Добавление файлов .htaccess и robots.txt.
Чтобы решить эти задачи, вы установите по одному SEO-плагину из трех групп: программы для создания карты сайта, программы для технической оптимизации ресурса и программы для создания микроразметки. Для создания карты сайта используйте один из следующих плагинов:
Установите и активируйте выбранный плагин, например, Google XML Sitemaps.

Страница настроек генератора карты сайта
Начинающим вебмастерам лучше оставить настройки по умолчанию. После активации плагин создал карту сайта, добавил ее адрес в файл robots.txt и приготовился уведомлять поисковые системы об обновлениях ресурса.

Карта сайта создана автоматически после активации плагина
Если вы считаете себя опытным вебмастером, можете изменить настройки плагина. В разделе «Дополнительные страницы» можно вручную включить в карту сайта URL, которые не были включены в нее автоматически. В разделе «Приоритет статьи» определите способ вычисления приоритетности индексирования контента. В разделах «Изменить частоты» и «Приоритеты» можете рекомендовать поисковым роботам наиболее приоритетные по вашему мнению типы контента.

Честно говоря, поисковики и без вас разберутся, что и когда индексировать )
Для технической оптимизации ресурса воспользуйтесь одним из следующих плагинов:
- All in One SEO Pack.
- WordPress SEO by Yoast.
Установите и активируйте выбранный плагин, например, All in One SEO Pack. Используйте настройки по умолчанию, если вы только знакомитесь с WordPress. Если считаете себя продвинутым веб-мастером, можете изменить некоторые настройки SEO-модуля. Для этого выберите меню All in One SEO в консоли движка.

Настраиваем SEO-плагин
Обратите внимание на перечисленные ниже настройки.
В разделе «Основные настройки» уберите флажок напротив пункта Use Schema.org Markup. Размечать страницу лучше с помощью отдельного плагина.

Убираем галочку
Если в качестве главной используете страницу записей, в разделе «Настройки главной страницы» укажите title, description и keywords. Если в качестве главной используется статическая страница, установите флажок в поле «Включить».

Настраиваем мета-данные главной страницы
В разделе «Настройки для вебмастера» укажите код верификации ресурса в кабинете для вебмастеров Google. Для этого добавьте в «Инструменты для вебмастеров» новый ресурс, выберите альтернативные методы верификации. Скопируйте часть кода HTML, указанную на иллюстрации.

Копируем выделенный маркером код
Вставьте ее в поле «Инструменты вебмастера Google» на странице настройки плагина.

Вставляем код на странице настройки плагина
Сохраните параметры плагина. В кабинете для вебмастеров нажмите кнопку «Подтвердить».
Для разметки страниц воспользуйтесь одним из следующих плагинов:
- Связка WPSSO и WPSSO JSON
- Первый плагин базовый, а второй представляет собой расширение. С помощью базового решения на сайт можно добавить разметку Open Graph. С помощью второго с помощью JSON-LD реализуется разметка Schema.org.
- WP SEO Structured Data Schema
- С помощью данного плагина на сайт можно добавить несколько типов разметки Schema.org, включая Article, BlogPosting и Review. Разметка реализуется с помощью JSON-LD.
- Плагин Schema App
- С помощью этой программы на сайт можно добавить разные типы разметки Schema.org. Она реализуется через JSON-LD. Бесплатная версия поддерживает базовые типы разметки. Также для разметки можно использовать онлайн-генератор, если вы хорошо понимаете базовые принципы разметки Schema.org.
Установите и активируйте плагины WPSSO и WPSSO JSON. В консоли на странице настроек плагинов в разделе Essential Settings укажите информацию о сайте, а также сведения для разметки Open Graph. Не меняйте другие настройки.

Указываем информацию о сайте и сведения для разметки Open Graph
Перейдите в раздел Schema Markup. В полях Organization Logo Image URL и Organization Banner URL укажите URL логотипа и баннера сайта. Эти изображения могут использоваться на странице поисковой выдачи.

Указываем ссылки на логотип и баннер
С помощью выпадающего меню выберите базовый тип разметки для страницы записей блога, статической главной страницы. Вам нужны следующие типы: Blog и Website соответственно.
Выберите тип разметки для страниц публикаций, статических страниц и страниц медиафайлов. Для страниц записей подходят типы разметки Article и BlogPosting. Выбор зависит от формата публикаций в блоге.
Тип разметки BlogPosting — производное Article. Кроме BlogPosting, к частностям Article относится тип разметки News Article или «Новость». То есть BlogPosting содержит все семантические данные разметки Article.
Используйте тип BlogPosting, если публикуете небольшие заметки, личные наблюдения и впечатления, как в «Живом Журнале». Тип Article больше подойдет для обзоров, аналитических статей, руководств, как в блоге «Текстерры». Для статических страниц и страниц медиафайлов нужно указывать тип WebPage.

Выбираем тип разметки для страниц
После сохранения настроек плагин будет автоматически добавлять на страницы сайта выбранный тип разметки. В том числе семантические данные появятся на существующих страницах. Убедиться в этом можно с помощью инструмента проверки структурированных данных Google.

Разметка BlogPosting добавлена на все страницы публикаций
Что делать, если вы публикуете материалы разного типа: лонгриды, небольшие заметки и новости? В этом случае для каждой публикации лучше выбрать подходящую разметку. Вместо надстройки WPSSO JSON воспользуйтесь плагином WP SEO Structured Data Schema.
После установки и активации плагина на странице редактирования постов появится дополнительный раздел. С его помощью можно выбрать тип разметки и указать структурированные данные.

Выбираем тип разметки и добавляем информацию
Недостаток плагина — необходимость размечать каждую публикацию вручную. А к преимуществам можно отнести поддержку дополнительных типов разметки, например, Review, Product и Aggregate Ratings. Бесплатная версия WPSSO JSON не поддерживает эти типы.
Как повысить функциональность и юзабилити ресурса
Повышать функциональность и юзабилити можно и нужно постоянно. Мы уже говорили, что некоторые владельцы сайтов на WordPress так увлекаются этим процессом, что устанавливают десятки и даже сотни плагинов. Чтобы избежать этой ошибки, начинайте повышение функциональности и улучшение юзабилити не с плагинов, а с определения проблем и задач, которые требуется решить.
Например, если нужен интернет-магазин, найдите плагины для электронной коммерции. Если считаете, что стандартная система навигации недостаточно удобна для пользователей, найдите плагины, с помощью которых можно добавить на страницы сайта хлебные крошки и ссылки на похожие материалы. Также с помощью плагинов можно сделать форму быстрой связи с владельцем сайта, вывести в сайдбаре список самых активных комментаторов, показать посетителям форму подписки и решить другие задачи.
Например, если хотите создать интернет-магазин на WordPress, найдите плагины для электронной коммерции. Если считаете, что стандартная система навигации недостаточно удобна для пользователей, найдите плагины, с помощью которых можно добавить на страницы сайта хлебные крошки, а также ссылки на похожие материалы. Также с помощью плагинов можно добавить форму быстрой связи с владельцем сайта, вывести в сайдбаре список самых активных комментаторов, демонстрировать посетителям форму подписки и решать другие задачи.
Начните улучшение юзабилити с латинизации URL сайта. Обратите внимание на ссылку, которую CMS генерирует по умолчанию. В ней есть кириллические буквы!

Привет, мир
Скопируйте URL и вставьте его в комментариях на сайте или в текстовом редакторе.

Господи, а где же «привет, мир»
Ссылки остаются одним из факторов ранжирования сайтов, поэтому необходимо заниматься естественным линкбилдингом. У пользователей резко уменьшается желание ссылаться на вас, когда вместо удобной и понятной человеку ссылки приходится публиковать какие-то крокозябры.
Эту проблему можно решить с помощью WP Translitera или аналогичного плагина. Для этого достаточно установить и активировать выбранный модуль.

Теперь все URL вашего сайта выглядят «по-человечески»
Добавьте на страницы кнопки шеринга социальных сетей. Эту задачу можно решить разными способами. Например, установите и активируйте плагин Head, Footer and Post Injections. Это полезная надстройка: с ее помощью можно добавлять произвольный код на все или отельные страницы сайта.
Выберите сервис шеринга, например, Pluso. Настройте блок «Поделиться» и скопируйте предложенный системой код. В админке сайта перейдите в меню «Настройки — Header and Footer». Откройте вкладку Posts. Вставьте код после или перед публикацией.

Вставляем код кнопок шеринга
Сохраните изменения, проверьте, как отображаются кнопки.

Кнопки появились под публикацией
Шаг № 6: Как установить коды сервисов аналитики и подключить сайт к кабинетам для веб-мастеров
Обозначенная в подзаголовке задача решается разными способами. Например, при установке плагина All in One SEO Pack вы уже подключили ресурс к кабинету для вебмастеров Google. Подключить сайт к «Вебмастеру», «Метрике» и Google Analytics поможет установленный ранее плагин Head, Footer and Post Injections.
Зарегистрируйте сайт в указанных сервисах. Инструкции по регистрации можно найти в нашем блоге:
После регистрации в сервисах скопируйте коды отслеживания или теги верификации и вставьте их на сайт. Для этого перейдите по вкладке Head and footer на странице настроек плагина.

Подключаем коды отслеживания и верификации
Подключить любой внешний сервис можно с помощью диспетчера тегов Google. Код Tag Manager нужно установить в разделы head и body каждой страницы сайта с помощью Head, Footer and Post Injections.
Шаг № 7: Как создавать страницы и записи на сайте под управлением WordPress
Начиная с пятой версии в WordPress, по умолчанию используется плагин Gutenberg. Это блочный редактор, который очень похож на визуальные редакторы конструкторов страниц.
Gutenberg удобнее и более функционален, чем классический редактор WordPress. С его помощью можно создавать страницы произвольной структуры, вставлять в записи виджеты и мультимедиа, менять блоки контента местами и многое другое.
Новый редактор интуитивно понятный, поэтому работать с ним легко. Подробнее об этом можно почитать в подразделе о создании статической страницы, а про классический — в разделе о создании публикаций.
Как создать статическую страницу
Придерживайтесь описанного ниже алгоритма.
Выберите меню «Страницы — Добавить новую».

Выбираем меню добавления страницы
Добавьте заголовок страницы. Затем следуйте подсказкам редактора. Пишите текст или нажмите на значок «Плюс», чтобы добавить блок контента.

Редактор сам подсказывает, что делать
Например, чтобы вставить фотографию, выберите соответствующий блок.

Добавляем фото
Выберите источник фото и положение картинки на странице.

Загружаем фото или вставляем картинку из галереи
В Gutenberg доступны десятки вариантов блоков. Например, кнопки, произвольный код, встраивание публикаций из социальных сетей и так далее. Их можно использовать для оформления вашего блога.
После редактирования опубликуйте страницу.

Публикуем страницу
Проверьте корректность отображения контента. Если нужно, отредактируйте страницу.
Как создать публикацию
Создание публикации рассматривается на примере классического редактора. С пятой версии WordPress, его придется установить как отдельный плагин. Конечно, как и для страниц, можно использовать новый «Гутенберг», но он не настолько гибкий.
Чтобы добавить запись, выберите меню «Записи — добавить новую».
Большинство шаблонов поддерживает несколько форматов записи. Выберите подходящий.

Выбирайте подходящий формат поста
Выберите подходящую рубрику для публикации. Чтобы создать рубрику, воспользуйтесь соответствующим меню.

Выбираем и создаем рубрики
Классический редактор поддерживает два формата редактирования: визуальный или WYSIWIG и «Текст» с возможностью использовать HTML. Выберите подходящий. Добавьте заголовок и контент.
Укажите title и description, выберите изображение записи. Опубликуйте страницу.
Читайте также: Как правильно формировать SEO-теги?

Страница готова к публикации
Шаг № 8: Подключаем SSL-шифрование к сайту
Наверняка вы замечали, что у одних сайтов, работающих по протоколу HTTPS, в строке браузера перед названием домена светится зеленый замочек, а у других, работающих по HTTP, — отпугивающая надпись «Не защищено». Чтобы исчезла эта надпись нужно перевести сайт на HTTPS, подключив SSL-шифрование.
.jpg)
Этот сайт работает только по HTTP
Протокол SSL (от англ. Secure Sockets Layer — уровень защищенных сокетов) гарантирует безопасное соединение между браузером пользователя и сервером. Защищенное соединение необходимо в случаях, когда передается конфиденциальная информация, например, данные кредитных карт. SSL шифрует эти данные при помощи специальной цифровой подписи. Злоумышленники, перехватив защищенные данные, не смогут их декодировать.
Чтобы использовать защищенное соединение, на сервере, где находится сайт, устанавливается SSL-сертификат. Они бывают платные и бесплатные.
Для новичков подойдет бесплатный сертификат от Let’s encrypt. Он выпускается на 3 месяца с возможностью продления. Многие хостеры, предоставляют возможность выпустить как бесплатный, так и платный SSL-сертификат.
Инструкцию по установке сертификата можно запросить у хостера или компании, выпустившего его.
Читайте также: Нужен ли SSL-сертификат и как его получить
Часто задаваемые вопросы
Бывает, что начинающие пользователи WordPress ввиду недостатка знаний не могут решить ту или иную задачу. Здесь мы собрали наиболее часто встречающиеся вопросы по работе с админкой.
Нужно ли знать в совершенстве HTML, PHP, CSS для работы с WordPress?
Знания не потребуются, если перед вами стоит задача только наполнять сайт на WordPress, работать с публикациями, комментариями, медиа. Если вы хотите понимать, как работает сайт, и вносить изменения в функционал и дизайн самостоятельно, то потребуются базовые знания этих дисциплин. А еще вы сможете контролировать подрядчиков.
В футере бесплатной темы спустя некоторое время появляются ссылки на сторонние сайты. Как их убрать? Означает ли это, что сайт взломали?
Разработчики тем часто указывают свое авторство в футере темы. Это норма. Как правило, убрать упоминание можно покупкой расширенной версии темы или ручной правкой кода.
Можно ли сделать сайт где-то в отдельной закрытой директории, чтобы его раньше времени не индексировали поисковые системы?
Да, можно. Например, на локальном сервере, который отключен от интернета.
Можно ли на WordPress создать интернет-магазин?
Да, можно. У WordPress имеется множество сторонних разработок и модулей, в том числе для электронной коммерции, например, один из плагинов:
- WooCommerce (самый популярный)
- Cart66 Lite
- Easy Digital Downloads
- eCommerce
- Ecwid
- eShop
- Jigoshop
- Quick Shop
- WP e-Commerce
- WP Shop
- WPdeposit
Следует понимать, что WordPress — одна из самых популярных CMS в мире. Это автоматически означает, что и уязвимости в ней изучены лучше, чем в других. Риск взлома выше, поэтому проблеме безопасности придется уделять повышенное внимание.
Слышал, что WordPress — тяжелая админка, якобы занимает гигабайты свободного пространства на хостинге. Правда ли это?
Полностью распакованный «чистый» архив с WordPress 5.5 займет на сервере меньше 50 МБ.
.jpg)
Столько места займет на хостинге новый сайт на WordPress
Приступайте к самому главному
Вы создали и настроили сайт на WordPress и научились публиковать контент. Теперь вас ждет самая тяжелая и ответственная работа. Чтобы сайт был эффективным, вы должны регулярно создавать качественный и полезный для аудитории контент. Возможностей «движка» достаточно для реализации практически любого проекта: от информационного ресурса до интернет-магазина.
Преимущества и недостатки создания сайтов и интернет-магазинов на CMS или конструкторах
|
| CMS | Конструктор сайтов |
| Преимущества |
|
|
| Недостатки |
|
|
Читайте также:
- Как открыть интернет-магазин в Беларуси: пошаговое руководство
- Реклама интернет-магазина: 10 самых эффективных инструментов
- Аренда сайта или интернет-магазина, или как просто и быстро начать продавать через интернет
- 15 ошибок при открытии интернет-магазина
- Как организовать работу интернет-магазина на старте?
- Оптимизация бизнес-процессов в интернет-магазине
- KPI для интернет-магазина
- 10 основных ошибок владельцев интернет-магазинов с точки зрения законодательства
- Как самостоятельно продвигать интернет-магазин?
- Как правильно сформировать каталог интернет-магазина?
- Руководство по развитию интернет-магазина
- Реклама и размещение товаров интернет-магазина на торговых площадках
- Как составить план продвижения для сайта интернет-магазина?
- Бизнес-процессы, регламенты работы и задачи сотрудников интернет-магазина
- Руководства, книги, чек-листы по интернет-маркетингу и интернет-продажам
- Прием платежей в интернет-магазине
- Как настроить отслеживание целей и конверсий в Яндекс Метрике и Google Analytics
- Как увеличить продажи в интернет-магазине?
- 150 практических советов по созданию интернет-магазина и привлечению покупателей
- Реклама и продажа товаров и услуг производимых ремесленниками в сети Интернет
- Почему в интернет-магазине нет продаж?
- Как найти поставщика для интернет-магазина?
- Как создать продающую карточку товара?
- Стратегии продвижения интернет-магазина
- Юридические вопросы связанные с работой интернет-магазина
- Как начать продавать через интернет?
- Продвижение, реклама и продажа услуг в интернете
- Настройка ремаркетинга в Google AdWords и ретаргетинга в Яндекс.Директ
- Как продавать и продвигать товары в b2b-сегменте в интернете?
- Сколько стоит сайт?
- SEO чек-лист для интернет-магазинов
- Как сделать карточку товара удобной и полезной: 25 элементов для эффективных продаж в интернет-магазине
- Задачи, функции и KPI интернет-маркетолога
- Как запустить интернет-магазин и не прогореть?
- Зачем сайт оффлайн-бизнесу и оффлайн-магазину?
- Как быстро запустить интернет-магазин?
- Как продавать за рубеж через интернет?
- Руководство по работе с Google Shopping и настройке торговых кампаний
- Веб-аналитика для коммерческого сайта
- С чего начать продвижение интернет-магазина или бизнеса-сайта?
- Ценообразование в интернет-магазине
- Все факторы ранжирования сайтов в Google и Яндекс в 2020 году
- Как рассчитать бюджет на интернет-рекламу?
- Успешные продажи в интернете в 2021 году
- Как открыть свой бизнес в Беларуси?
- Как посмотреть посещаемость сайта?
- Оценка эффективности рекламных кампаний
- Юзабилити и дизайн продающего сайта или интернет-магазина
- Как создать сайт, интернет-магазин на Opencart, OcStore
По материалам статей: