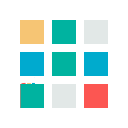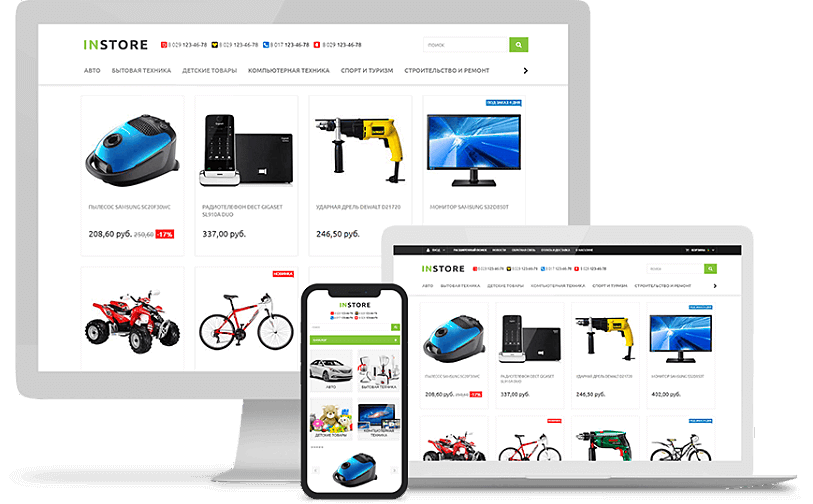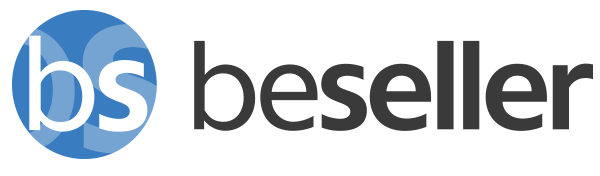Потенциальные клиенты видят ваши объявления, когда посещают другие сайты, смотрят видео на YouTube, пишут или читают электронные письма. С помощью объявления вы можете предложить пользователю интересный ему контент, пригласить зарегистрироваться на сайте, подписаться на рассылку, купить продукт.
По данным аналитической компании Forrester Research, 96 % пользователей покидают ваш сайт, не совершая конверсионного действия, а по Digiday коэффициент конверсии возвращенного на сайт трафика на 70 % выше по сравнению с новыми посещениями.
Ремаркетинг дает вам второй шанс: вы можете вернуть посетителей и попытаться их конвертировать.
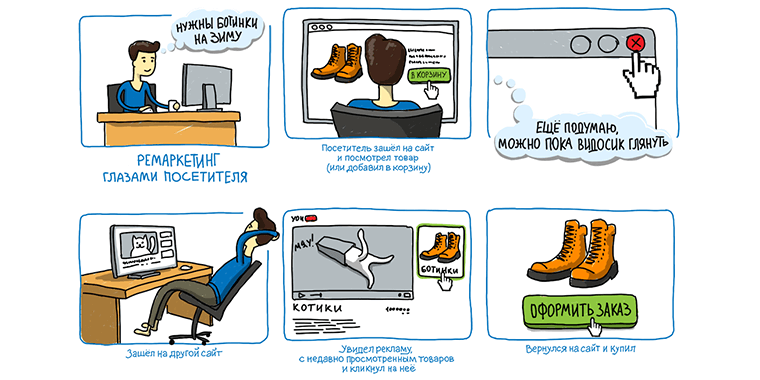
- Что такое ремаркетинг и ретаргетинг?
- Что такое КМС и РСЯ?
- Сценарии настройки и использования ремаркетинга и ретаргетинга
- Как настроить ретаргетинг в Яндекс Директ?
- Как настроить ремаркетинг в Google AdWords?
- Рекомендации по анализу эффективности
Что такое ремаркетинг и ретаргетинг?
Чтобы разобраться, существует ли разница между ремаркетингом и ретаргетингом, для начала рассмотрим их определения.
Ремаркетинг — технология Google AdWords, которая позволяет возвращать пользователей на сайт, который они ранее посетили. Им будет показываться реклама на сайтах КМС (Контекстно-медийная сеть Google).
Ретаргетинг — технология Яндекс.Директа, которая позволяет транслировать рекламные объявления на сайтах РСЯ (Рекламная сеть Яндекса) либо уже подобранной аудитории, либо тем, кто посетил сайт и совершил там определенное действие.
Таким образом ремаркетинг и ретаргетинг — это технологии, помогающие показывать рекламу для пользователей, которые посещали ваш сайт.
Отличия заключаются в следующем:
- ремаркетинг настраивается в Google AdWords, а ретаргетинг в Яндекс.Директ;
- возможности настроек и форматы объявлений различаются в зависимости от рекламной системы.
Основные цели ремаркетинга / ретаргетинга:
- продать потенциальным покупателям;
- допродать существующим клиентам;
- информировать об акциях и спецпредложениях.
Для настройки и использования инструментов ремаркетинга / ретаргетинга необходимо:
- Установить на рекламируемом сайте системы веб-аналитики Яндекс Метрика и Google Analytics.
- Настроить в них отслеживание целевых действий.
- Связать системы управления контекстной рекламой Яндекс Директ и Google AdWords, соответственно с Яндекс Метрикой и Google Analytics.
Что такое КМС и РСЯ?
Контекстно-медийная сеть Google (КМС)
Контекстно-медийная сеть (КМС) — это сеть сайтов, на которых размещаются рекламные объявления из Google AdWords.
Рекламная сеть Яндекса (РСЯ)
Рекламная сеть Яндекса (РСЯ) — это сеть сайтов, на которых размещаются рекламные объявления из Яндекс Директ.
Объявления могут быть текстовыми (состоят только из слов), графическими (баннеры с изображениями), мультимедийными (баннеры с анимацией) и в формате видео. Места показа рекламы автоматически подбираются рекламными системами на основе заданных рекламодателем условий:
- Показ по темам и / или ключевым словам. На основании ключевых слов и содержании вашего сайта.
- Поиск заинтересованных клиентов. Вы можете объединять потенциальных покупателей в группы по интересам и показывать им рекламу конкретных товаров и услуг на сайтах входящих в КМС и / или РСЯ.
- Показ рекламы там, где вам требуется (только в КМС). Можно самостоятельно выбирать место показа рекламных объявлений (конкретные сайты или страницы, мобильные версии сайтов, видеоролики, приложения).
Создайте свой продающий сайт или интернет-магазин на платформе beseller
Рекламируйте и продавайте товары вашего интернет-магазина на Торговом портале Shop.by
Эффективные сценарии настройки и использования ремаркетинга и ретаргетинга
Для ремаркетинга создаются разные сценарии. Они зависят от целей рекламодателя и специфики рекламируемых товаров и услуг.
1. Брошенная корзина
Самый распространенный вид сценария. Подходит для электронной коммерции. Суть заключается в том, что пользователь видит напоминание о незавершенном заказе. Рекламные баннеры-напоминалки «бегают» за пользователем в течение определенного времени.
Длительность напоминания зависит от среднего времени, необходимого для принятия решения о покупке товара рекламодателя. Чтобы реклама не вызывала отторжение у потенциального клиента, ограничивайте количество показов объявлений на каждого пользователя!
Настройка
Необходимо в системах веб-аналитики (Яндекс Метрика и Google Analytics) настроить цели и сегменты (аудитории). Основная цель — завершить оформление заказа.
Условия
- выполнено — сегмент / аудитория — название товара в корзине;
- не выполнено — цель метрики — заказ оформлен.
Рекламное предложение
Основная цель подобного сценария — вернуть пользователя на сайт и побудить завершить заказ. Рекламное объявление может быть:
- Информационным — стилизовано под техническое напоминание: «Ваш заказ не завершен. Для завершения заказа пройдите по ссылке».
- Игривым — вызывать положительные эмоции, улыбку: «Мы соскучились по тебе, возьми нас домой».
2. Продажа товаров ежедневного использования
Товар закончился, пользователь должен купить новый. Это линзы, памперсы, детское питание, картриджи для принтеров, бытовая химия и прочее. Напоминание следует делать через примерный срок использования товара. Если клиент приобрел линзы на месяц, то рекламу следует показывать через 3 недели. Если покупают большую упаковку памперсов, то — через две недели. Для каждого товара — свой срок.Условия
- выполнено все — цель — Заказ оформлен — Срок 30 дней.
- не выполнено — цель — Заказ оформлен — Срок 7 дней.
В настройке сценария основное условие — срок. В первом условии следует поставить срок использования товара. К примеру, для линз — 30 дней, для памперсов — 14 дней, для картриджей — 90 дней. Для второго условия установить срок в 7 дней. Это время, когда пользователь должен понять, что товар заканчивается и сделать заказ.
Рекламное предложение
В этом сценарии рекламодатель предоставляет пользу для клиентов — напоминает о приобретении нужной для него вещи. Виды рекламного объявления:
- Заботливое — мягко напоминает, что товар на исходе: «Закажите линзы с доставкой на завтра. Пустая упаковка утром не застанет Вас врасплох».
- Нейтральное — показывает картинку с товаром, побуждая клиента вспомнить самостоятельно о необходимости заказа: «Памперсы Меррис 76 штук за 1479 руб».
3. Сопутствующие продажи
Подойдет интернет-магазинам с широким ассортиментом. Клиент приобрел основной товар, магазин пытается допродать ему сопутствующие товары. Например, покупатель приобрел письменный стол домой. Магазин предлагает сопутствующие товары: кресло, коврик под кресло, дорогую канцелярию, выкатную тумбу под стол.Настройка
Создаем цель «Оформил заказ» и цель со страницей товара. Также, как в сценарии «Брошенная корзина». Но в рекламной кампании настраиваем другие условия:
- выполнено — цель — оформил заказ;
- выполнено — цель — страница с товаром.
Рекламное предложение
Показываем товары, предлагая купить к уже приобретенному продукту. Можно усилить спецпредложению, настроенному на конкретный товар.
- Информационное — сообщаем, что есть сопутствующие товары: «Выкатная тумба фабрики Ангстрем отлично подходит для письменных столов».
- Спецпредложение — предлагаем сопутствующий товар со скидкой для владельцев основного товара: «Итальянский канцелярский набор из натуральной кожи со скидкой 20 %. Только для тех, кто купил письменный стол в октябре».
- Допродажа — предлагаем купить сопутствующий товар, потому мы знаем, что клиент купил недавно основной: «Приобрели письменный стол из массива? К нему отлично подойдет кожаное кресло серии Премиум».
4. Проявленный интерес
Подходит для всех видов сайтов. Пользователь совершил определенные действия на сайте, теперь показываем ему соответствующую рекламу. Варианты сценария:
- Посмотрел заданное количество страниц.
- Посмотрел заданную категорию товаров.
- Посмотрел определенную страницу.
Настройка
Создаем цель:
- просмотрел конкретную страницу;
- просмотрел страницу, содержащую часть кода — для товаров или контента одной категории;
- просмотрел определенное количество страниц.
Вторая цель — «Оформление заказа» для интернет-магазинов или заявки — для других сайтов.
Условия
- выполнено одно — цель — просмотрел ...;
- не выполнено — цель — заявка.
Рекламное предложение
Объявления похожи на предыдущие сценарии и показывают, что рекламодатель обращается именно к пользователю.
- Демонстрация товара — показываем товарные предложения со страницы категории, которые смотрел посетитель.
- Призыв — побуждаем сделать заказ или оформить заявку на конкретное предложение: «До вебинара осталось всего 7 дней. Успей зарегистрироваться».
- Спецпредложение — для посетителей, которые посмотрели много страниц: «Ищите проект коттеджа? Только в июне технические условия в подарок при заказе дизайн-проекта».
5. Сценарий для лендингов
Лендинг — одностраничный сайт, на котором нет корзины и других страниц. Тем не менее пользователь также совершает определенные действия:
- смотрит видео;
- открывает фотографии;
- заполняет заявку;
- пользуется калькулятором.
Настройка
Настраиваем первую цель — оформление заявки, затем вторую цель — совершение действия, которая обычно создается как javascript-событие.
Условия
- выполнено — цель — совершил действие;
- не выполнено — цель — оформил заявку.
Рекламное предложение
Рекламодатель должен побудить вернуться на лендинг и оставить заявку.
- Напоминание о существовании: «Вебинар состоится 18 ноября. Зарегистрируйтесь заранее!»
- Формирование упущенной возможности: «Осталось 6 свободных мест! Торопитесь!»
- Предложение выгоды: «Получите скидку 15 % на ближайший вебинар. Только по промокоду "иду"».
- Повышение доверия к продукту: «Зарегистрировалось 788 профессионалов интернет-маркетинга. Присоединяйтесь!»
6. Оживить базу
Подходит для компаний, которые имеют большую базу клиентов. Для настройки ремаркетинга нужны номера телефонов или адреса электронной почты.
Минимальное количество контактов — 1000.
Подойдет для любой организации. Сценарий особенно может быть востребован компаниями, у которых есть база, но нет согласия клиентов о получении sms или e-mail уведомлений.
Настройка
Создаем аудиторию или сегмент. Выбираем «своя база» и вид контактов. Затем загружаем список контактов.
Условие
- выполнено — сегмент или аудитория — база клиентов.
Рекламные предложения
Зависят от целей «оживления базы». Например, база старая. Тогда рекламодатель просто напомнит о себе и предложит новинку. Или база молодая, только что собранная из посетителей выставки. Рекламодатель приглашает на следующую выставку или предлагает другие услуги:
- Новинка! Серебряная монета «Граф Толстой» уже в нумизматическом салоне «Все для коллекционера».
- Приглашаем на выставку Коинс-2017! 20-25 декабря в Гостином дворе.
7. Оффлайн-клиенты
Помогает продать потенциальным клиентам, которые звонили. Для этого фиксируем номера звонящих и собираем базу. Клиентов следует разделить на две категории: купили и не купили. Для каждой запускается свой ретаргетинг.Настройка
Сформированный список телефонов загружаем как в предыдущем сценарии. Создаем цель «Оформление заявки». Цель нужна для отсева пользователей, которые купят во время рекламной кампании.
Условие
- выполнено — сегмент или аудитория — база клиентов;
- не выполнено — цель — оформление заявки.
Рекламные предложения
Сценарий основан на разных касаниях. Звонили оффлайн, показываем онлайн.
- Напоминание — напоминаем о проявленном интересе: «Кондиционеры Hittachi — доставка и монтаж в день заказа!»
- Спецпредложение — подстегиваем к покупке: «Вентиляторы со скидкой 7 % до конца недели!»
- Боль — усиливаем проблему клиента: «Мучаешься от жары? А 2000 москвичей уже поставили в квартиру кондиционер в этом месяце».
Это не исчерпывающий перечень сценариев. Сервисы контекстной рекламы предоставляет широкие возможности для экспериментов. Можно воспользоваться нашими вариантами или создать собственный. Сочетание разных условий и разных сегментов позволяет точно определить нужную аудиторию и показывать товарное предложение, интересное только ей.
Настройка ретаргетинга в РСЯ Яндекс Директ
Для начала ответьте на 3 главных вопроса:
- Зачем или с какой целью запускается ретаргетинговая кампания?
- Кто должен увидеть ретаргетинговые объявления?
- Что будет предлагаться в рекламных объявлениях?
Рекомендуем открыть лист Excel или «Google Таблицы» и записывать все действия.
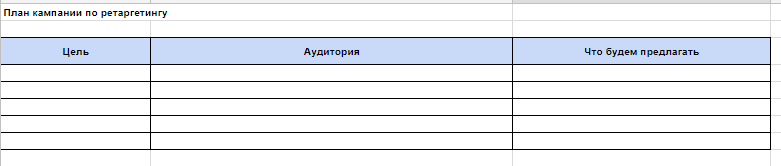
1. Определяем цели ретаргетинговых кампаний
Чаще всего планируют следующее:
А) Дожать посетителей сайта до покупки тех товаров или услуг, которые они уже видели на сайте.
Тогда в рекламе мы показываем наше предложение, продолжая воздействовать на потенциального клиента через разные триггеры.
Б) Предложить другой товар или услугу.
Мы не хотим потерять клиента, который уже с нами знаком или даже покупал наш товар, и предлагаем в объявлениях другие товары из той же категории, но с другими условиями.
Главная задача на этом шаге — зафиксировать конкретную цель ретаргетинговой кампании и записать ее в нашу таблицу.
Если нужно достичь трех целей — запускайте три разные кампании.

2. Сегментация целевой аудитории
Поведем сегментацию потенциальных клиентов, чтобы настроить более точечные рекламные предложения.
Сегментируйте клиентов отдельно для каждой цели рекламной кампании.
Сегменты аудитории формируются по действиям посетителей на сайте, либо по характеристикам аудитории.
Ниже приводим список общепринятых сегментов, Вам же нужно продумать их досконально. Сегменты могут серьезно отличаться в зависимости от особенностей бизнеса.
Для целей продажи товаров, рекомендуем использовать следующие принципы сегментирования, по действиям на сайте:
- положили товар в корзину, но не купили;
- заполняли форму регистрации или заказа;
- были на странице с товаром или услугой более 30 сек.
Для тех кто уже что-то покупал, настраивайте отдельную кампанию ретаргетинга и предлагайте другие товары.
Если продаете много товаров или услуг, то сегментация проводится отдельно под каждый продукт либо под группу однородных продуктов.
Например, бывают сегменты:
- положили товар в корзину | китайские смартфоны до 4 000 рублей.
- положили товар в корзину | смартфоны samsung от 5 000 до 10 000 рублей.
По характеристикам, сегментирование может быть следующим:
- пол и возраст;
- место жительства;
- используемое устройство.

Пример сегментации аудитории для ретаргетинга
3. Подготовка предложения для рекламы
Теперь определяем предложение для каждого сегмента аудитории.
Пока не думайте о количестве знаков в заголовке или особенностях форматов рекламы в «Яндекс». Этим займетесь позже. Сейчас нужно просто определить, какое предложение вы будете делать каждому сегменту аудитории.
Важно понять следующее. Через механизм ретаргетинга, предложение должно идти в иной форме, чем было на сайте или в других рекламных объявлениях. Ведь вы работаете с людьми, которые уже видели ваши заголовки, товары и условия. Но почему-то не купили. Нет смысла «догонять» их, предлагая тоже самое и в той же форме.
Подумайте — что еще можно предложить аудитории? Или как можно предложить тот же товар, но по-другому?
Рекомендуем использовать следующие виды предложений:
- Если предлагаете тот же самый продукт или услугу:
- упор на скидку.
- упор на срок доставки;
- увеличение срока гарантии или сервисного обслуживания;
- предложение индивидуальной работы или сопровождения (для услуг);
- дополнительный бонус.
- Если предлагаете другой продукт или услугу:
- более дешевые товары или услуги из той же категории;
- более дорогие товары или услуги из той же категории;
- другой товар или услугу по той же цене из той же категории;
- модель товара другого (редкого) цвета;
- модель товара более «мужского» типа /фасона/внешнего вида;
- модель товара более «женского» типа/фасона/внешнего вида.
- Если предлагаете подписаться на рассылку:
- электронную книгу или инструкцию, чек-лист и т. п.;
- электронный каталог товаров или услуг;
- промокод или скидку;
Определяем, что будем предлагать и вписываем в нашу таблицу.

В итоге мы получаем:
- Структуру рекламных кампаний.
Каждая указанная цель — это отдельная рекламная кампания. Сегмент аудитории — группа объявлений. Объявления будут составляться отдельно и в разных вариантах.
- Точечные предложения.
Теперь мы не будет предлагать всем посетителям сайта одну и ту же картинку с одним и тем же товаром. Разделение на сегменты и разные предложения, увеличивают эффективность рекламной кампании.
4. Подготовка рекламных объявлений
Открываем еще один лист и создаем новую таблицу, как указано на фото ниже.
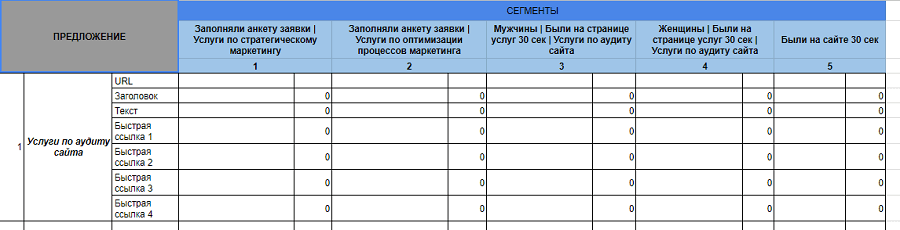
Для каждой рекламной кампании нужно продумать:
- Заголовок
Длина заголовка должна быть не более 35 символов.
Чтобы контролировать длину заголовков и текста воспользуйтесь формулами, которые автоматически будут подсчитывать длину строки.
Для файлов Excel это — ДЛСТР ()
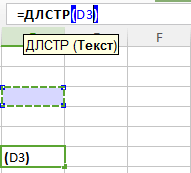
Для Google Таблиц это — Len ()
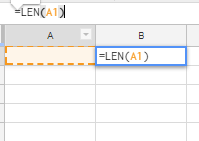
- Текст объявления.
Длина текста не более 81 символа.
Имейте в виду, у вас всего несколько секунд, чтобы привлечь внимание и мотивировать кликнуть на объявление. Поэтому текст должен быть лаконичным и содержать конкретный призыв к действию.
- Быстрые ссылки.
Быстрые ссылки являются дополнением к тексту рекламного объявления. Разрешается использовать 4 ссылки. Быстрые ссылки повышают кликабельность и визуально расширяют объявление, что делает объявления более заметными. Продумайте текст быстрых ссылок так, чтобы в объявлении они читались как одно дополнительное предложение.
Например:

«Быстрые ссылки» в рекламном объявлении
Через быстрые ссылки можно указывать дополнительные выгоды.

Пример использования быстрых ссылок
Максимальная длина текста одной быстрой ссылки — 30 символов. Длина текста всех ссылок — 66 символов.
Быстрые ссылки не должны вести на ту же страницу сайта, на которую ведет основная ссылка объявления. Выбирайте для этого другую страницу.
Заполняя таблицу, помните о выгодах клиента. Задайте себе простой вопрос — почему клиент должен кликнуть по объявлению?
Не ограничивайтесь созданием одного объявления. Создайте минимум 4 объявления на каждый сегмент и каждое предложение по следующей схеме:
- Объявление № 1: Заголовок 1 — Текст 1
- Объявление № 2: Заголовок 2 — Текст 1
- Объявление № 3: Заголовок 1 — Текст 2
- Объявление № 4. Заголовок 2 — Текст 2
В дальнейшем вы будете анализировать результаты по каждому объявлению и оставите только те, которые будут наиболее кликабельными.
5. Подготовка картинок и фотографий
Для рекламных кампаний в РСЯ — картинки играют более важную роль, чем текст. Поэтому для подготовки объявлений придется много времени уделить работе с изображениями.
Прежде всего основные правила:
- Изображения должны быть качественными и четкими.
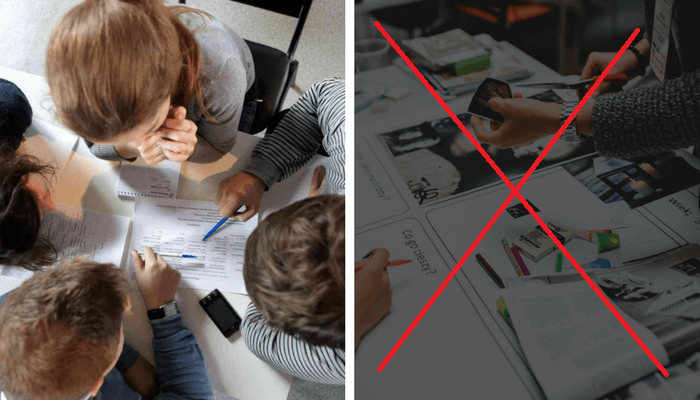
- Фотографии должны быть креативными. Поищите интересные фотографии, не ограничивайтесь стандартным набором — кошка, крутой стол, компьютер с клавиатурой, группа людей. Будьте оригинальными.
- На фото можно добавлять текст. Текст должен занимать не более 20 % изображения. Учитывайте, что объявление будет показываться в разных форматах. Не на всех из них текст может быть заметным.
Технические требования к фотографиям:
- максимальный объем файла — 10 МБ;
- формат изображения — JPG, PNG или GIF. При загрузке анимированного GIF-изображения сохраняется только первый кадр;
- соотношение сторон может быть стандартным (от 1:1 до 4:3/3:4) или широкоформатным (16:9);
- для кампаний типа «Реклама мобильных приложений» доступны только широкоформатные изображения;
- размер изображения:
- для стандартных — от 450 до 5000 пикселей по каждой стороне;
- для широкоформатных — от 1080 × 607 до 5000 × 2812 пикселей.
Для каждого объявления рекомендуется использовать два формата одной и той же фотографии.
Сначала вы создаете одно объявление и добавляете фотографию в широкоформатном варианте. Потом создаете копию объявления, где текст остается прежним, а картинка меняется на такую же, но в стандартном формате. Когда мы дальше в статье будем описывать настройки рекламных кампаний, мы покажем подробно как это сделать.
«Яндекс.Директ» позволяет создавать графические объявления.
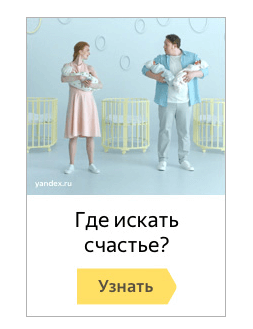
Пример графического объявления
Для создания графических объявлений можно воспользоваться внутренним конструктором «Яндекс.Директ» или создать объявления самостоятельно.
Как создавать графические объявления в конструкторе «Яндекс», мы покажем в разделе по настройкам рекламных кампаний в «Яндекс.Директ».
6. Настройка аудитория в «Яндекс.Директ»
Аудитории для ретаргетинга в «Яндекс.Директе» настраиваются через три формата:
- Цели в «Яндекс.Метрике».
- Сегмент в «Яндекс.Метрике».
- Сегмент «Аудиторий.Яндекс».
Для любого из указанных случаев ваш сайт должен быть подключен к «Яндекс.Метрике».
Если вы правильно настроили «Цели» в «Яндекс.Метрике», то вам остается лишь сверить свои запланированные сегменты с результатами целей в «Метрике». Все ли они совпадают?
Например, сегмент для ретаргетинга: заполняли заявку на странице услуги, совпадает с настроенной в «Яндекс.Метрике» целью — «посетители страницы благодарности» по этой самой услуге.
Если «Цели» в «Метрике» совпадают с выбранными сегментами аудиторий для ретаргетинга, то дополнительные настройки не потребуются.
Если сегменты для ретаргетинга ориентированы на личные характеристики, такие как пол, возраст, то их нужно настраивать дополнительно.
Добавьте в таблицу планирования еще один столбик, в который запишите источник для настроек аудиторий.

Пример заполнения таблицы планирования рекламной кампании по ретаргетингу
Приступаем к настройкам:
- Открываем «Яндекс.Метрику», выбираем вкладку «Отчеты» — «Стандартные Отчеты» — «Содержание» — «Популярное».
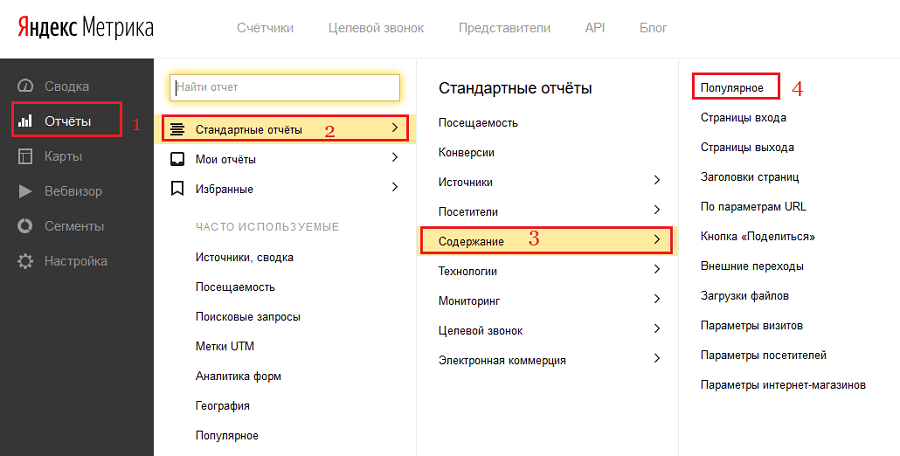
Доступ к настройкам аудиторий в «Яндекс.Метрике»
- Выбираем период «Месяц»:
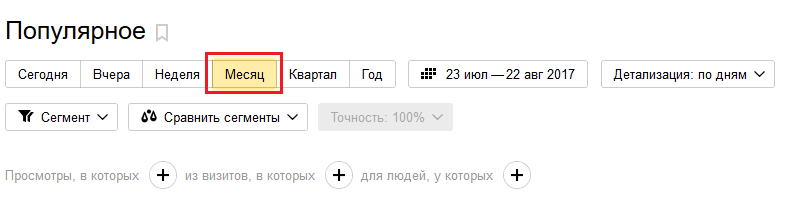
Выбор периода
- Выбираем первый показатель «Просмотры в которых» — «Просмотр url». Вводим адрес страницы, посетители которых это сегмент аудитории для ретаргетинга. Выбираем «Применить».
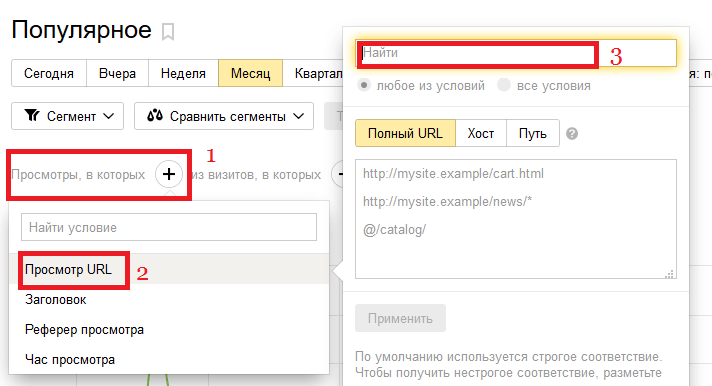
Выбор посетителей конкретной страницы сайта
- Далее выбираем «Для людей у которых»:
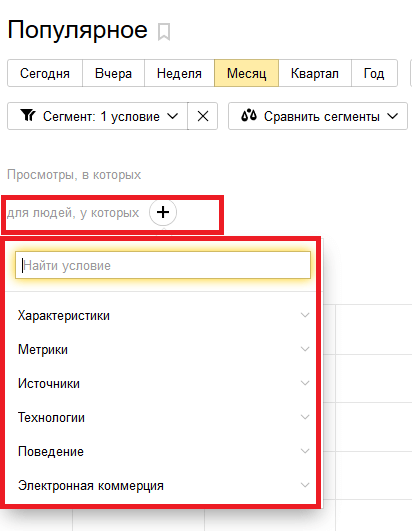
Выбор характеристик посетителей
- В открывшемся выпадающем окне выбираем показатели, которые нас интересуют. Если нам нужны характеристики посетителей, такие как пол, возраст и т. п., выбираем «Характеристики» и соответствующую графу:
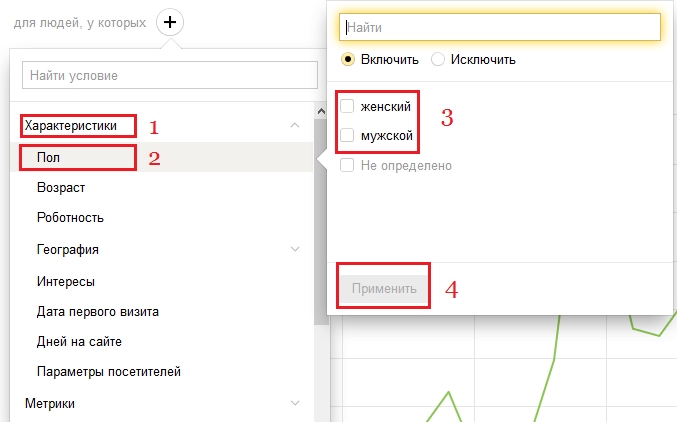
Выбор характиристик посетителей
- Если нам нужна аудитория людей, которые провели на странице определенное время, выбираем: «Метрики» — «Суммарное время на сайте» — «Секунды» — Значение «Равно» и вбиваем нужную цифру. Например 30. И нажимаем «Применить».

Выбор метрики продолжительности нахождения на сайте
- Если нам нужна аудитория из людей, которые заходили на страницу с конкретного устройства, выбираем «Технологии» — «Устройство» и конкретное устройство, которое нас интересует.
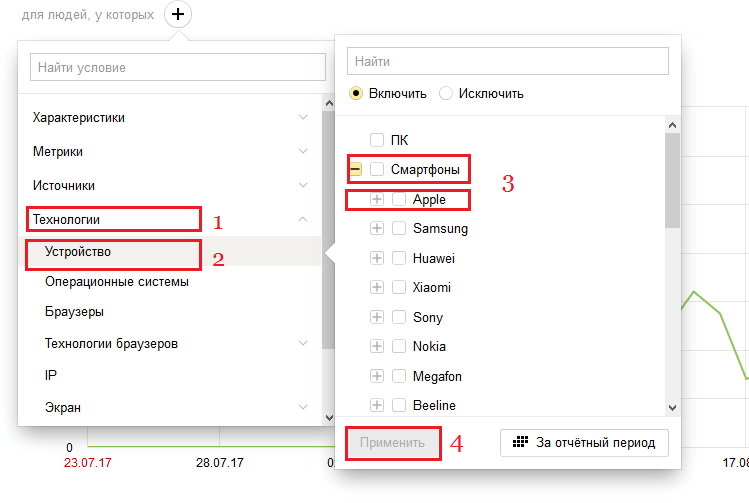
Выбор посетителей, заходивших с конкретного устройства
- Можно настроить сегмент по типу источника посетителей. Допустим мы привлекли трафик на сайт из Facebook и теперь хотим показывать им специальное предложение через РСЯ. Для таких случаев выбираем «Источники» — «Первый источник трафика» и нужный вид:
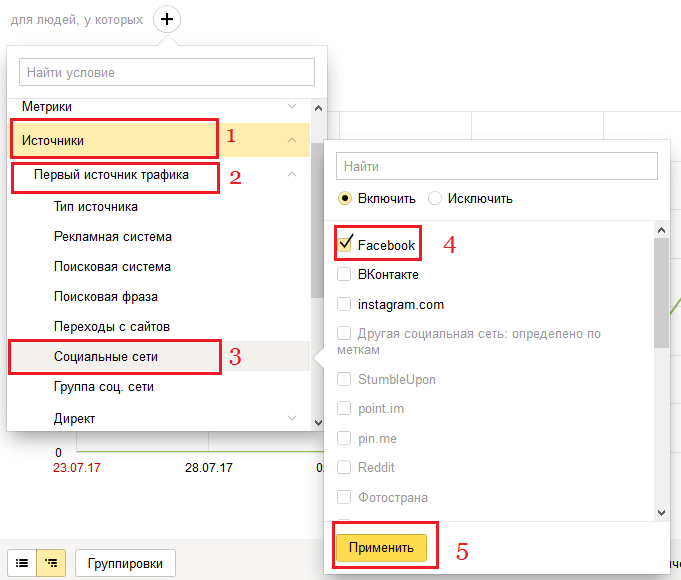
Выбор посетителей из конкретных источников
Таким образом мы получаем сегмент посетителей конкретной страницы сайта, который соответствует интересующим нас характеристикам.
- После этого выбираем вкладку: «Сегмент» — «Сохранить как», и в открывшемся окне вводим название сегмента. Например: «Посетители_СтратегическийМаркетинг_30сек». Либо любое другое удобное для вашего понимания. Сохраняем.
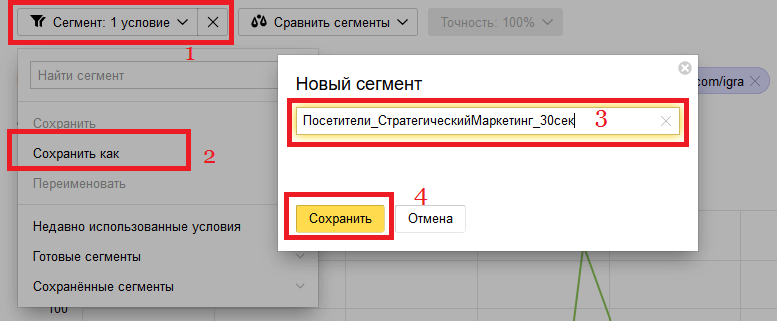
Сохранение сегмента аудитории
- Для проверки переходим на вкладку «Сегменты» и смотрим на сохранившиеся сегменты аудитории.
7. Настройка аудиторий в «Яндекс.Аудитории»
«Яндекс.Аудитории» настраивают для подбора лиц, которые не соприкасались с сайтом. Например, у вас есть база email-адресов покупателей или других заинтересованных лиц. Вы можете загрузить их в «Яндекс.Аудитории» и настроить ретаргетинговую рекламную кампанию на эту группу.
Количество контактов для загрузки должно составлять не менее 1 000 шт.
- Открываем страницу «Яндекс.Аудиторий» и нажимаем «Создать сегмент»:
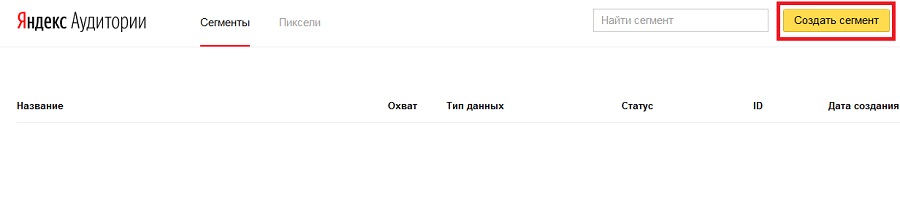
Создание нового сегмента в «Яндекс Аудитории».
- Выбираем «Источник данных» — телефонные номера или адреса электронной почты.

Выбор данных для создания аудитории
- Указываем название. Нажимаем «Выбрать файл», для загрузки данных и ставим галочку согласия с условиями.
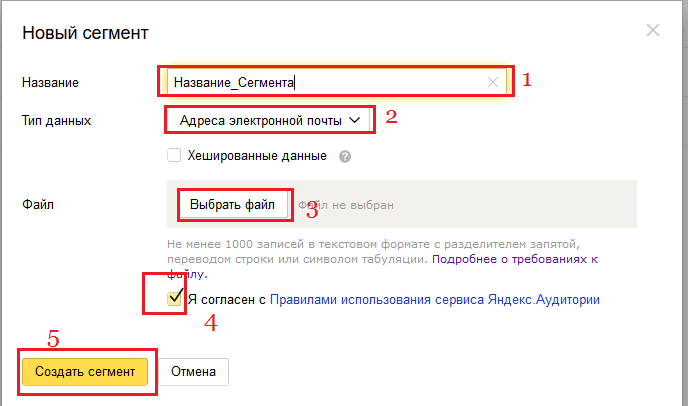
Сохранение нового сегмента
Легче всего использовать файл с расширением CSV. Для этого откройте excel-файл, в котором указаны e-mail или телефоны. Выбираете «Файл» — «Сохранить как». Теперь откройте окно форматов и выберит формат CSV и сохраните. Файл готов для загрузки.
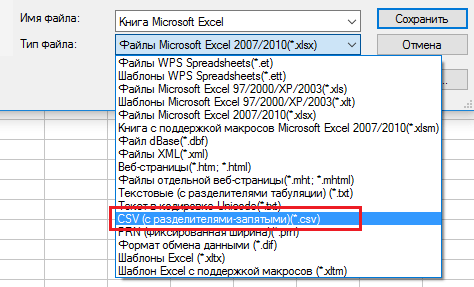
Сохранение файла в формате CSV
- После сохранения на главной странице, вы увидите сохраненную аудиторию и статус обработки. Обработка может занять от нескольких минут до нескольких часов, в зависимости от объема данных.
- Записываем в таблицу планирования источник и название созданной аудитории.
8. Создание и настройка текстово-графических рекламных объявлений в Яндекс.Директ
Теперь мы можем приступить непосредственно к настройкам рекламной кампании.
- Открываем сервис «Яндекс.Директ», выбираем вкладку «Создать кампанию» и формат «Текстово-графические объявления».
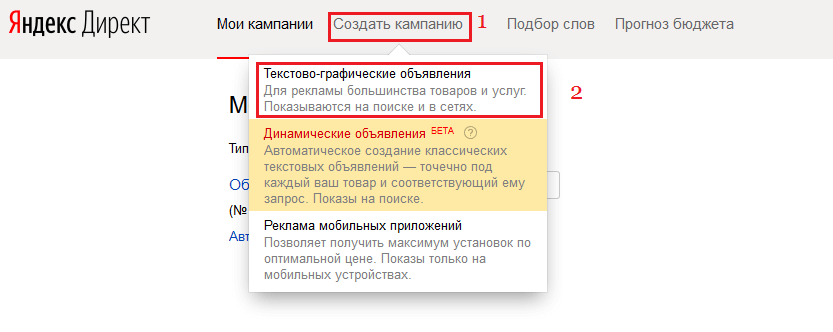
Создание новой ретаргетинговой рекламной кампании
- Указываем название кампании. Как вы помните, на каждую указанную цель из таблице планирования, мы настраиваем отдельную рекламную кампанию. Выбирайте удобный для вас формат, название может выглядеть примерно так:
«Название цели_Ретаргетинг_РСЯ_География»
- Настраиваем дату начала кампании.
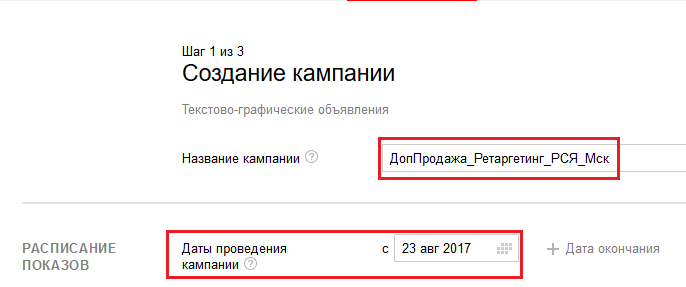
Настройка названия и даты запуска рекламной кампании
- Теперь задаем временной таргетинг. Подумайте, реклама должна показываться круглосуточно или ограничим ее конкретным временем. Выбирайте часовой пояс и выставляйте режим показов.
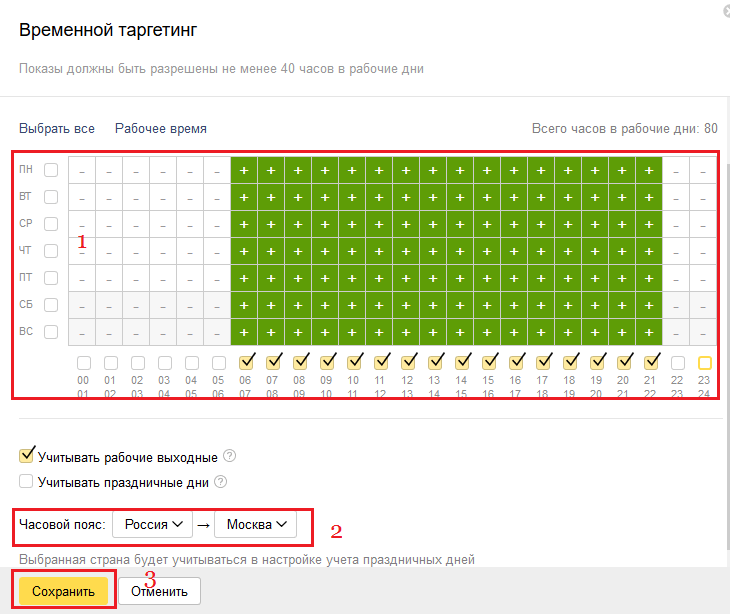
Настройка временного таргетинга
- Теперь указывайте конкретные регионы для показа рекламы. Не забудьте установить галочку «Расширенный географический таргетинг»
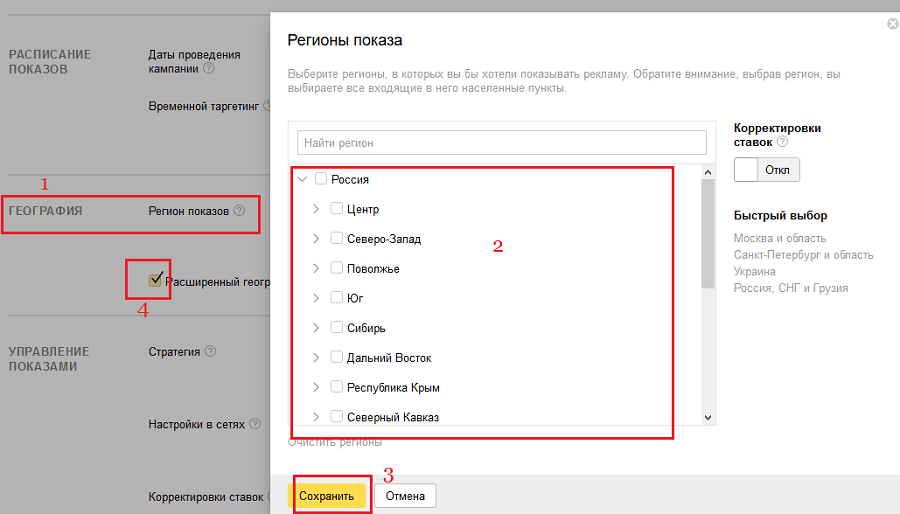
Настройка географии показа рекламных объявлений
- Теперь настроем стратегию показов. Выбираем: «Изменить» — «Только в сетях» — «Ручное управление ставками» и сохраняем:
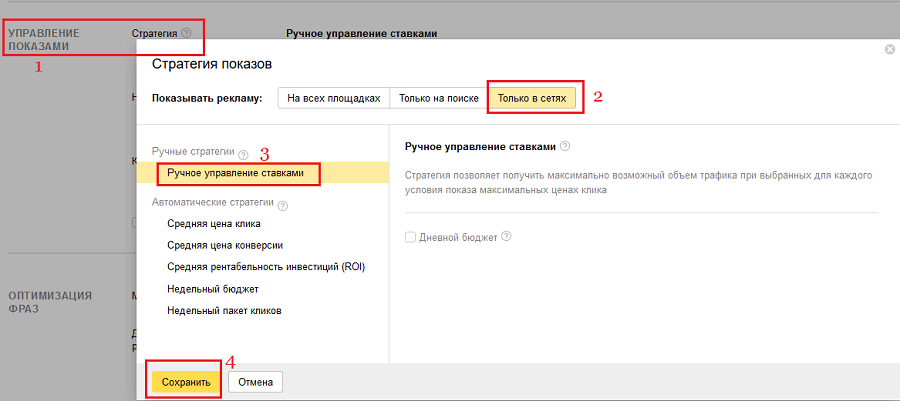
Настройка стратегии показов
- Настройки в сетях и корректировки ставок — не меняем. Устанавливаем галочку «Останавливать объявления при неработающем сайте»:
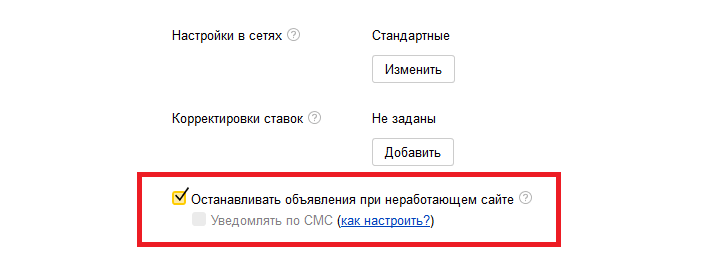
Дополнительные настройки управления показами
- В разделе «Оптимизация фраз» настройки оставляем как есть. Визитку не заполняем.
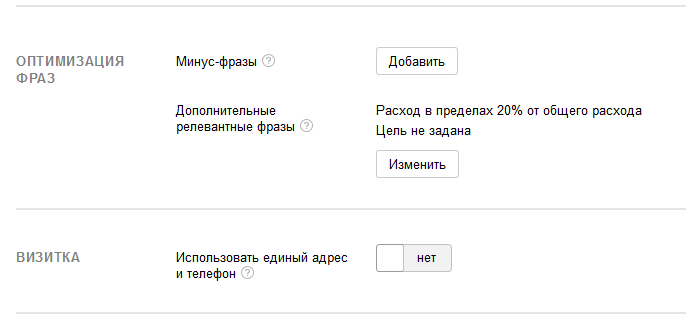
Настройки оптимизации фраз и виртуальной визитки
- В разделе «Метрики» добавляем счетчик из «Яндекс.Метрик» и ставим галочку «Размечать ссылки для метрики».

Настройка счетчика «Яндекс.Метрики»
- Переходим в раздел «Специальные настройки» и ставим галочку — «Не учитывать автоматически остановленные объявления конкурентов при выставлении ставок». Жмем «Дальше».
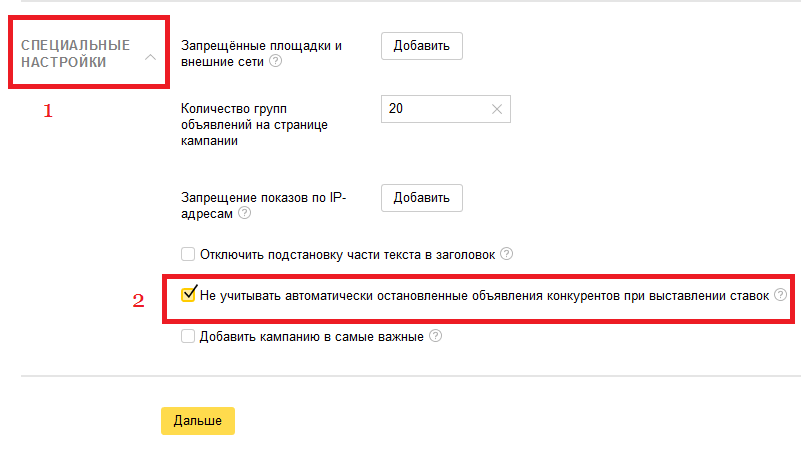
Специальные настройки
- Открывается страница группы объявлений. Напоминаем — один сегмент отобранной аудитории является одной группой объявлений. Присваиваем соответствующее название, совпадающее с названием из таблицы планирования.
- Оставляем формат — «Текстово-графическое объявление». Переносим из таблицы планирования заголовок и текст объявления, а также ссылку на сайт. В окно «Отображаемая ссылка» записываем русскими буквами главное ключевое слово, характеризующий ваш продукт или услугу.
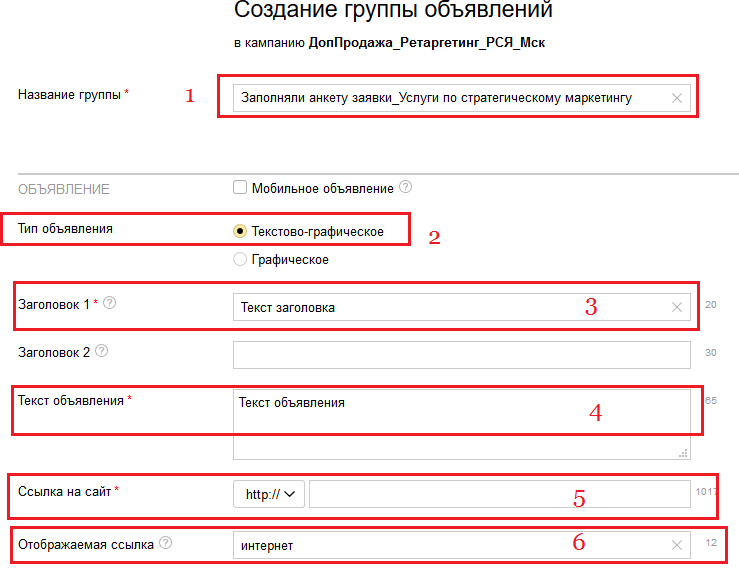
Заполнение рекламного объявления
На август 2017 года, второй заголовок для кампаний в РСЯ не работает. Но в дальнейшем «Яндекс» планирует открыть его использование для всех форматов рекламных объявлений. Следите за обновлениями «Яндекс».
- Теперь настраиваем быстрые ссылки. Нажимаем «Добавить» и вписываем тексты и ссылки из нашей таблицы планирования. Нажимаем сохранить.
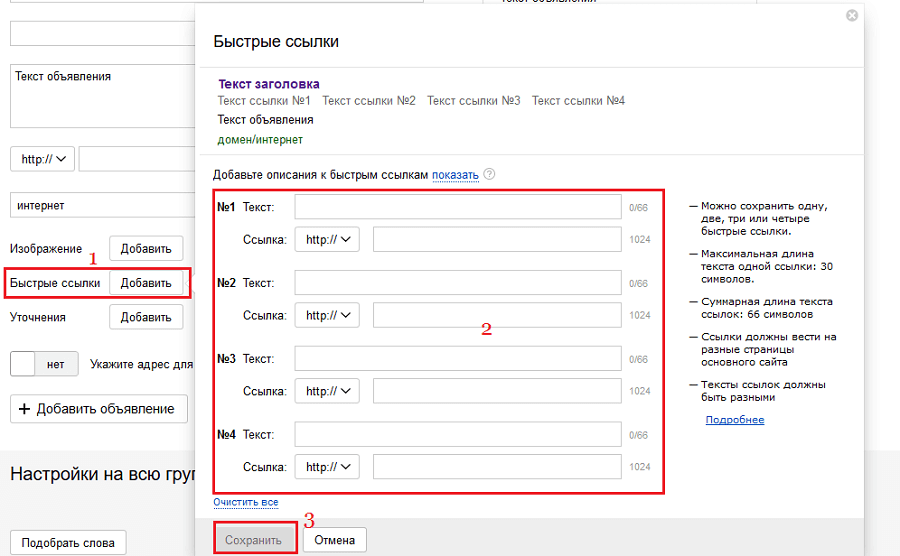
Настройка быстрых ссылок
- Добавляем изображение. Нажимаем «Изображение» — «Добавить» — «Загрузить с компьютера». Выбираем нужный файл с фото.
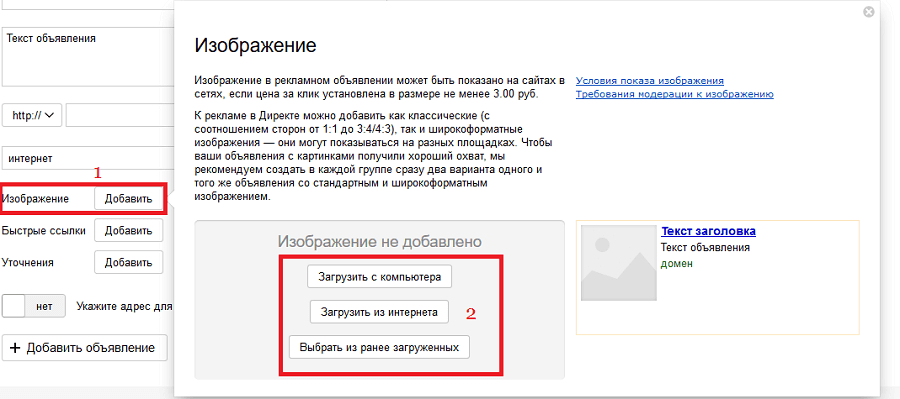
Добавление изображения в рекламное объявление
- Для первого объявления выбираем формат «Стандартное изображение» и сохраняем.
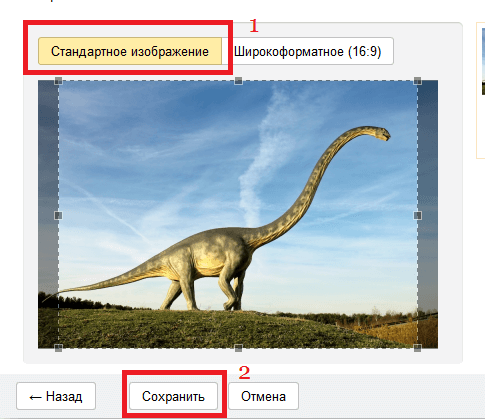
Выбор формата изображения
Первое рекламное объявление у нас готово.
- Теперь нажимаем — «Добавить объявление»:
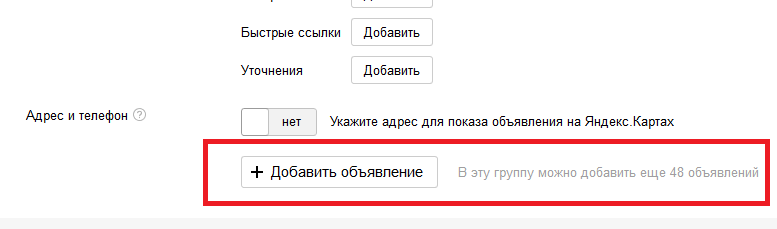
Добавление нового объявления в группу объявлений
- И «Скопировать из предыдущего объявления»:

Копирование настроек предыдущего объявления
Все настройки, заголовки, текст и быстрые ссылки будут скопированы.
- Выбираем вкладку «Изображение» — «Изменить» — «Загрузить с компьютера»:
- Загружаем то же самое фото, но теперь выбираем формат «Широкоформатное фото» и сохраняем.
Мы создали второе объявление, которое содержит тот же текст и настройки, но другой формат рекламного объявления. Делать это необходимо для того, чтобы увеличить охват рекламного объявления.
Аналогично создаем все остальные объявления, которые мы запланировали.
- После того, как все объявления будут созданы, пролистываем страницу вниз и выбираем «Условия подбора аудитории» и нажимаем «Добавить»:
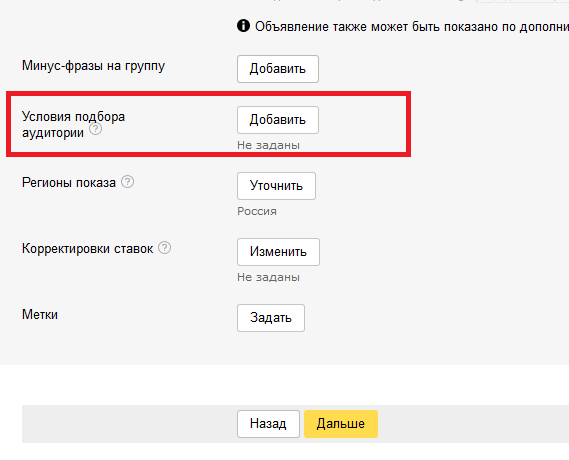
Выбор аудитории для показа объявлений
- Выбираем нужный вид аудитории либо из «Целей» метрики, либо из сохраненных сегментов согласно информации в нашей таблице с планированием. Указываем название, аналогичное названию сегмента и сохраняем.
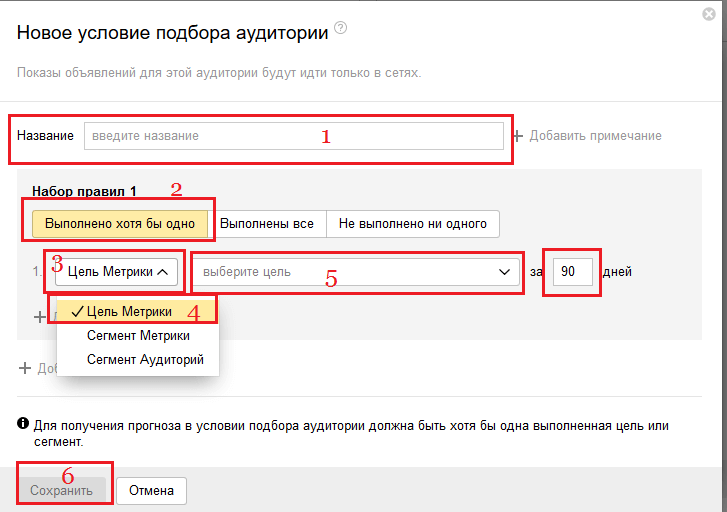
Добавление условий подбора аудитории
- В открывшемся окне выбираем ставку. Ставка не должна быть меньше 3 рублей за клик.
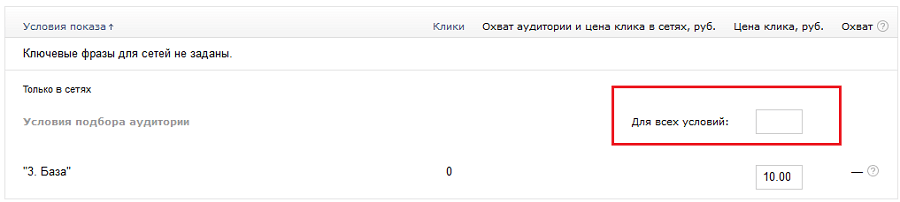
Добавление ставки по группе рекламных объявлений
- После этого нажимаем «Дальше».
На этом Группа объявлений создана.
Дальше аналогично создаем все остальные группы объявлений, которые мы запланировали.
Для этого нажимаем «Добавить группу объявлений» или «Отправить на модерацию», если все необходимые группы были уже созданы.
Модерация может занять несколько часов. Если замечаний не будет, кампания будет принята и запущена в указанное время. При наличии замечаний, придет письмо с расшифровкой требований. Необходимо внести все изменения с учетом требований и отправить объявления на повторную модерацию.
9. Создание графических объявлений
Теперь необходимо запустить графические объявления. Для этого создаются отдельные группы объявлений на те же сегменты аудиторий.
- Нажимаем «Добавить группу объявлений»:
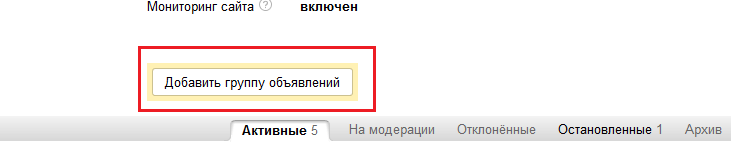
Добавление новой группы объявлений
- Присваиваем группе объявлений соответствующее название и выбираем в типе объявлений «Графическое».
- Выбираем «Добавить» и «Создать новые по шаблону»:
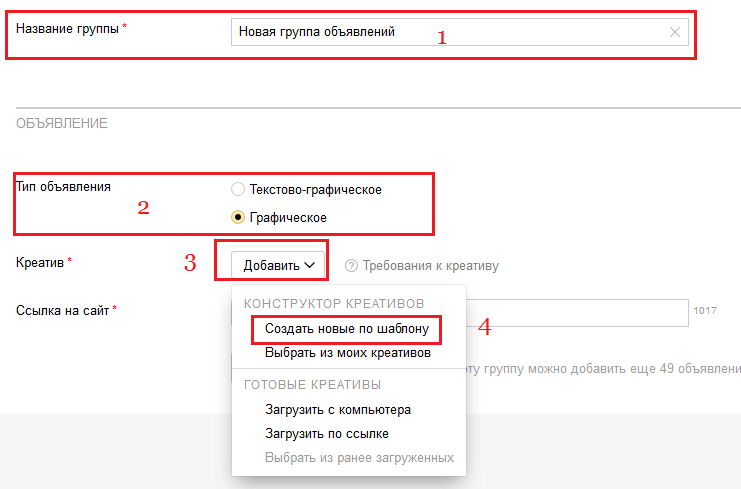
Настройки графического объявления
Если вы впервые запускаете графические объявления, мы рекомендуем начинать с разработки шаблонных объявлений. Это позволит легче пройти модерацию и освоить данный формат рекламы. Опытные пользователи могут создавать собственные рекламные объявления и загружать их в систему.
- Вам будет предложено 4 основных шаблона. Можете выбрать любой понравившийся. Для этого достаточно просто кликнуть на картинку.

Выбор шаблона креатива в «Яндекс.Директ»
Откроется специальный конструктор для создания графического объявления. По умолчанию, каждое объявление создается в 12-ти форматах. Для увеличения охвата мы не рекомендуем исключать любые форматы, а готовить такие объявления, которые подойдут для всех.

Окно конструктора «Яндекс.Директ»
Каждое графическое объявление содержит следующие элементы:
- «Фоновая картинка». Это изображение, которое добавляется в качестве основного изображения объявления.
- «Основной текст». Максимальное количество символов — 36. Это главный заголовок объявления.
- «Кнопка». Вы можете задать любой цвет кнопки, текст и цвет текста кнопки. Максимальное количество символов — 17.
- «Тон». По умолчанию стоит черный. Тон делает изображение темнее, для того, чтобы текст на картинке был более заметным и четким. Вы можете менять цвет тона.
- «Логотип». Вы можете загрузить картинку со своим логотипом. Если логотип не устанавливать, на этом же месте будет размещен адрес вашего сайта.
- «Дополнительный текст». Объем — 43 символа.
- «Домен». Вы можете указать название своего домена. Показывается только, если не установлено изображение логотипа.
- «Возрастное ограничение». Устанавливается для тех категорий товаров и услуг, для которых это требуется законодательством.
- «Предупреждение». Требуется для выполнения требований законодательства. Если вы обязаны раскрывать дополнительную информацию о своем товаре или услуге, вы должны использовать данное поле. Предупреждение содержит конкретные формулировки, которые вы может выбрать. Например — «Не является лекарством».
- «Юридическая информация». Можно указать до 700 символов дополнительной информации, которая требуется по законодательству, либо которую вы хотите указать сами. Например, условия проведения конкурса или распродажи.
- Рекомендуем начать с заполнения текстовой информации. И только потом подбирать и устанавливать картинку. В строку «Основной текст» вбиваем заголовки наших объявлений, которые мы готовили для ретаргетинговой кампании.
В текст кнопки вбиваем подходящий призыв к действию.
Цвета текста и элемент «Тон» пока не меняем и не трогаем эти настройки.
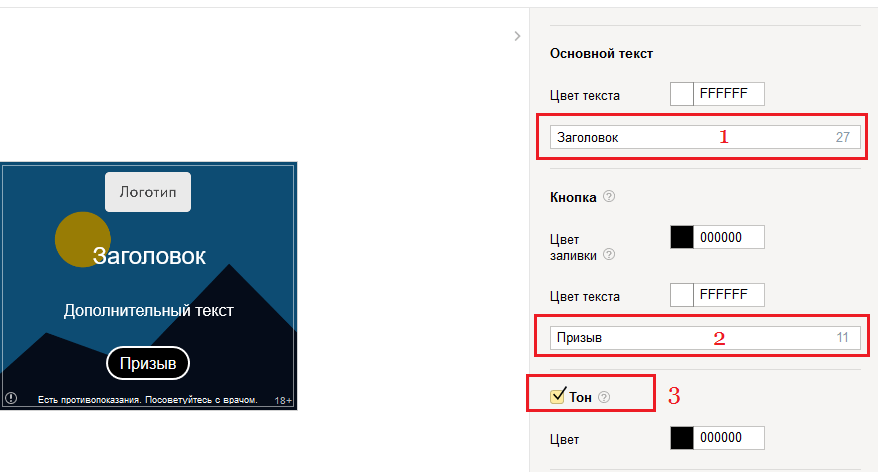
Добавление заголовка и текста объявления
- Если собираетесь использовать изображение логотипа, загружаете его. После загрузки оно сразу появится на картинке. Проверяете, как оно подходит графически.
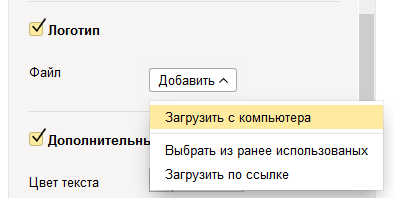
Добавление логотипа
- Вносим «Дополнительный текст». Для этого берем наш текст объявления и сокращаем его до нужных размеров. Для этого из текста объявления можно убрать призыв к действию и другую информацию, которая есть в основном тексте.
- «Домен». Домен прописываем только в том случае, если не используем логотип. Иначе его не будет видно. Максимальная длина — 26 символов. Если Вы не хотите указывать домен и логотип, просто уберите соответствующие галочки.
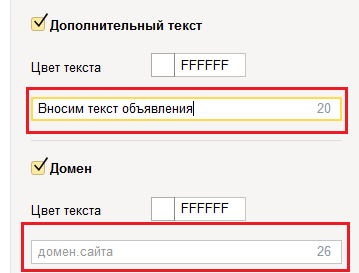
Добавление текста и адреса домена
- Далее устанавливаете либо убираете возрастное ограничение, юридическую информацию и предупреждения, если это требуется.
- Теперь добавляем изображение.
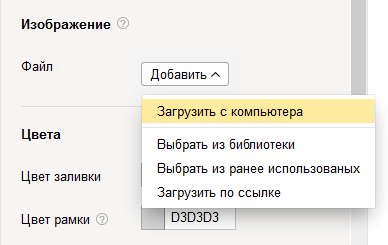
Добавление изображения в графическое объявление
Есть две основные возможности. Вы можете добавить свою картинку, которую подобрали специально для этого. Для этого нажимаете «Загрузить с компьютера».
Если вы уже когда-то загружали картинки можно использовать их. Для этого нажимаете на «Выбрать из ранее использованных».
Либо можно использовать внутреннюю библиотеку «Яндекс.Директ». Для этого нажимаем «Выбрать из библиотеки». Тогда откроется отдельное окно, где выбирается подходящую по смыслу картинка из 22 основных категорий (вкладка «Выбор тематик»). Для выбора просто нажимаете на нужную картинку.
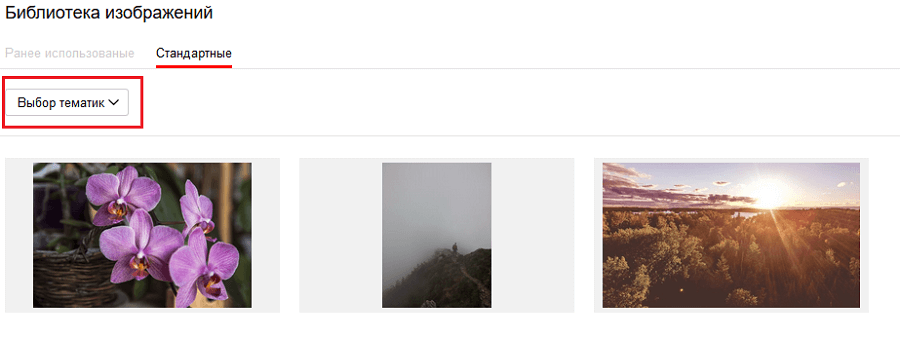
Выбор стандартных изображений из библиотеки «Яндекс.Директ»
- При любом варианте откроется окно «Обрезка изображений», где будет предложено обрезать картинку под каждый формат. Рекомендуем выровнять первый формат изображения, который находится сверху (300 х 250) и сразу нажать «Обрезать все размеры».
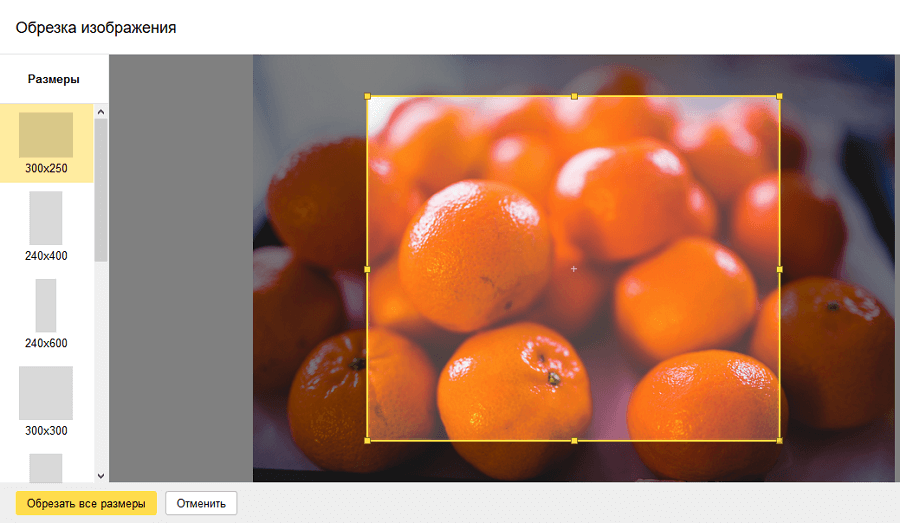
Обрезка изображений для различных форматов объявлений
- Придется немного подождать и сервис автоматически подготовит каждый формат объявления. После этого откроется окно «Предварительный просмотр». Так будут выглядеть объявления в итоге. Пролистайте все форматы и проверьте.

Предварительный просмотр объявлений
Если какая-то картинка была обрезана некорректно для определенного формата объявления, вы можете обрезать ее отдельно. Для этого нажмите «Обрезать заново» под соответствующим объявлением. Остальные форматы не изменятся. После окончания нажмите «Использовать».
- Теперь скорректируйте цветовые настройки объявления. Обратите внимание на цвет кнопки. Помните — цвет кнопки может быть любым, главное, чтобы он был контрастным основному цвету объявления.
- Просмотреть все итоговые объявления можно кликнув снизу на вкладку «Показать все».
- Если вас устраивают все объявления нажимаете «Создать».
Вы можете создать множество графических объявлений. «Яндекс» их называет «Креативы». Рекомендуем создать не менее трех с различными изображениями, текстами и призывами. Это позволит протестировать различные варианты. В дальнейшем сможете отключить объявления, которые покажут самые низкие результаты.
В одну группу объявлений можно добавить максимум 4 креатива, при использовании всех 12 форматов. Так как группу объявлений может содержать максимум 49 объявлений. Если необходимо создать больше — создавайте отдельные группы объявлений.
- После выбора креативов, вводите адрес сайта, на который должно вести объявление
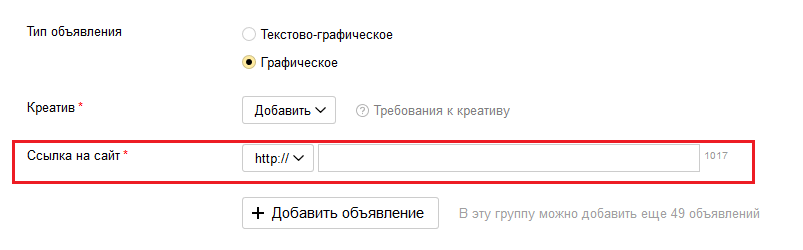
Добавление ссылки на сайт
- Дальше листаете вниз страницы и выбираете вкладку «Условия подбора аудитории» — «Выбрать». И выбираете тот сегмент аудитории, для которого предназначены данные объявления.
Дальнейшие настройки осуществляются аналогично настройкам стандартных объявления для РСЯ.
Настройка ремаркетинга в КМС Google AdWords
Прежде чем начать, удостоверьтесь, что у вас:
- Открыт аккаунт в Google AdWords.
- Открыт аккаунт в Google Analytics.
- Эти два аккаунта связаны между собой.
В начале, также как и при настройке ретаргетинга в Яндекс Директ, рекомендуем проработать следующие стратегические вопросы:
- Определитесь с какой целью будете проводить ремаркетинг?
- Нужно «дожать» клиентов до покупки или предложить дополнительный товар?
- Произведите сегментацию клиентов по конкретным критериям. Это позволит настроить точечную рекламную кампанию.
- Разработайте конкретные рекламные предложения. Что будете предлагать для каждого сегмента целевой аудитории и как эти предложения будут меняться в зависимости от истории посещения клиентом сайта?
- Сформируйте структуру рекламных кампаний и объявлений, с учетом целей, сегментации и рекламных предложений.
1. Настройка аудиторий для ремаркетинга
Для запуска рекламной кампании по ремаркетингу, нужно настроить аудитории.
Есть два основных способа это сделать:
- Настройка списков аудиторий в Google AdWords.
- Настройка аудиторий в Google Analytics.
Шаг 1. Настройка источников данных в Google AdWords
- Открываем сервис Google AdWords.
- Переходим в раздел «Инструменты – Общая библиотека – Менеджер аудиторий»
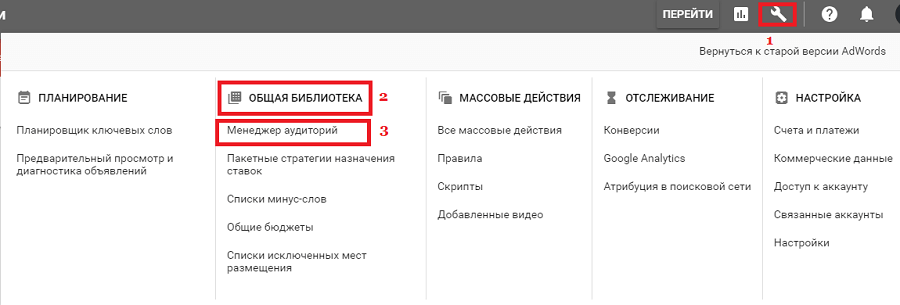
Доступ к настройкам аудитории в Google AdWords
- Открываем раздел «Источники аудиторий». Настраиваем источники, из которых будем получать информацию о посетителях сайта.
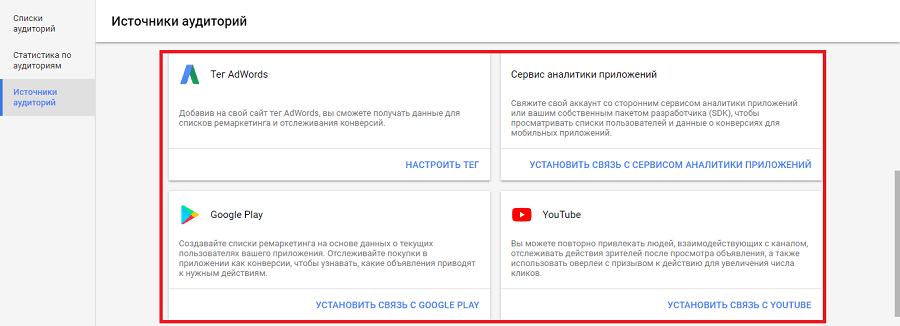
Выбор источника для сбора аудитории
Сервис дает возможность настроить связь с Google Analytics, Google Play, YouTube или с любым другим сервисом сбора данных с сайта.
- Лучше всего установить связь с Google Analytics, а также с YouTube, если у вас есть свой канал. Если продвигаете приложение, то потребуется связь с Google Play.
Для установки связи достаточно нажать на кнопку «Установить связь с …» и следовать инструкциям системы.
Так, после установки связи с Google Analytics, появится следующее окно:
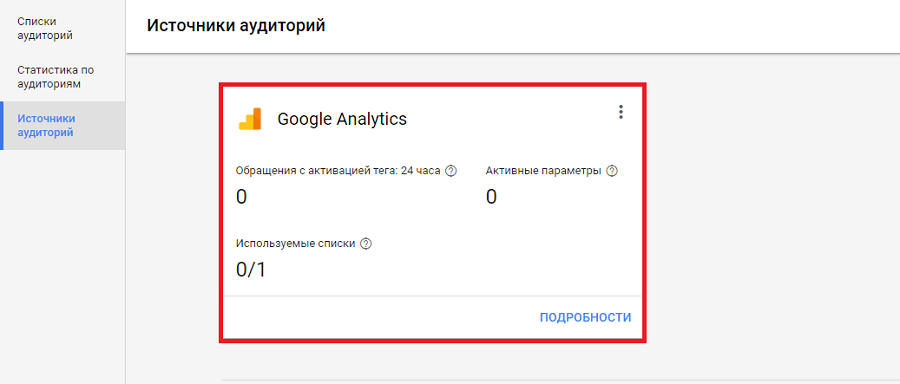
Пример настройки Google Analytics в качестве источника аудитории
- Если не используете другие сервисы, необходимо установить свой код AdWords на сайт. Нажимаете на «Настроить тег»:
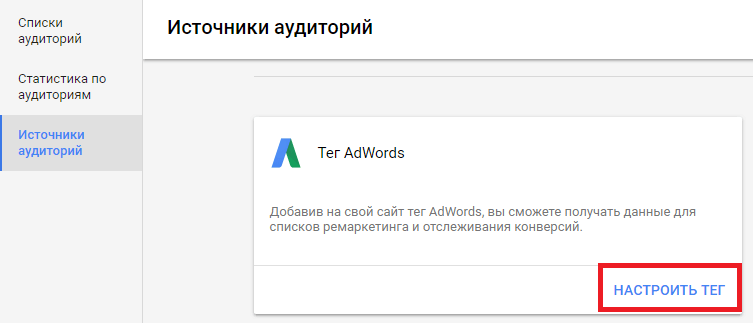
Выбор настроек тега AdWords
- В открывшемся окне выбираете тип данных и нажимаете «Сохранить и продолжить»:
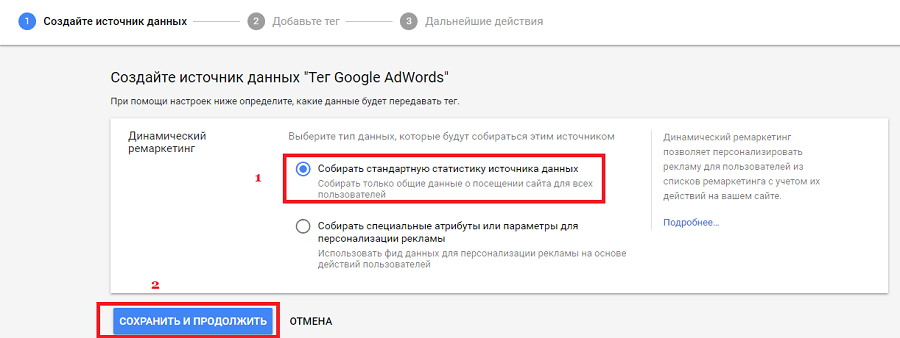
Выбор типа данных для тега AdWords
- Теперь копируете код тега и вставляете его на свой сайт между тегами <head></head> на каждой странице сайта.
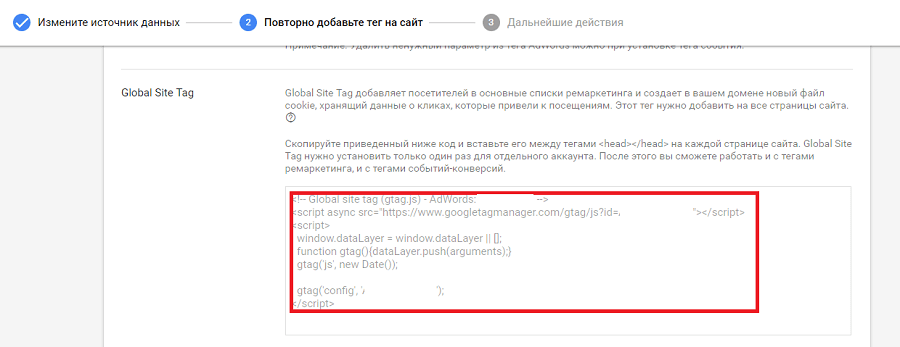
Пример кода тега AdWords
Шаг 2. Настройка аудиторий в Google AdWords
- После подключения к Google Analytics или установки тега AdWords, автоматически будут созданы несколько аудиторий.
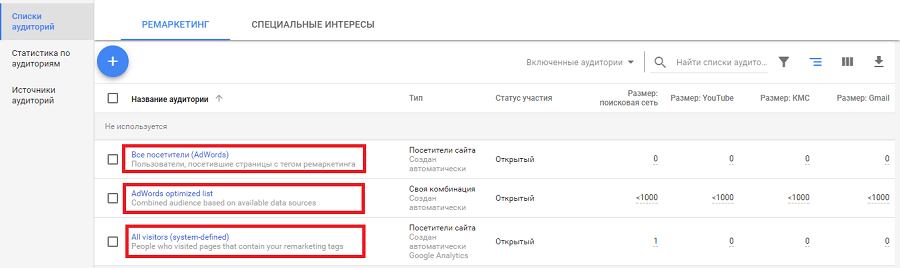
Примеры автоматически созданный аудиторий
Эти аудитории имеют стандартные настройки и не всегда подходят под ваши цели, поэтому рекомендуется настроить собственные аудитории.
- Нажимаем на большую синюю кнопку со знаком + и получаем выпадающий список с настройками.
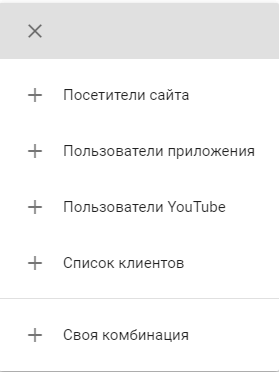
Выбор настроек аудитории
Выбирайте из 5 вариантов настроек аудитории:
- Посетители сайта. Основная вкладка, позволяющая настроить ремаркетинг на посетителей сайта или его отдельных страниц. Можно выбрать срок участия и установить конкретные правила сбора данных.
- Пользователи приложения. Позволяет собирать информацию о пользователях приложения. Можно выбрать приложения как на Android, так и на IOs.
- Пользователи YouTube. Настройки аудитории из посетителей вашего канала. Требуется установить связь с аккаунтом в YouTube.
- Список клиентов. Позволяет загрузить данные своих клиентов. Загружайте телефоны или email, и потом настраивайте отдельную рекламную кампанию.
- Своя комбинация. Настройки, позволяющие объединять несколько источников данных и на их основе строить индивидуальную аудиторию.
Чтобы в дальнейшем настроить рекламную кампанию на аудиторию ремаркетинга, в ней должно накопиться не менее 1000 записей. Иначе Google не позволит запустить рекламу из соображений сохранения конфиденциальности данных.
- Создадим аудитории из данных о посетителях сайта. Для этого во вкладке кликаем на «Посетители сайта».
В открывшемся окне, производим необходимые настройки, которые определяем из тех целей и задач, которые спланировали на этапе подготовки к запуску ремаркетинга.
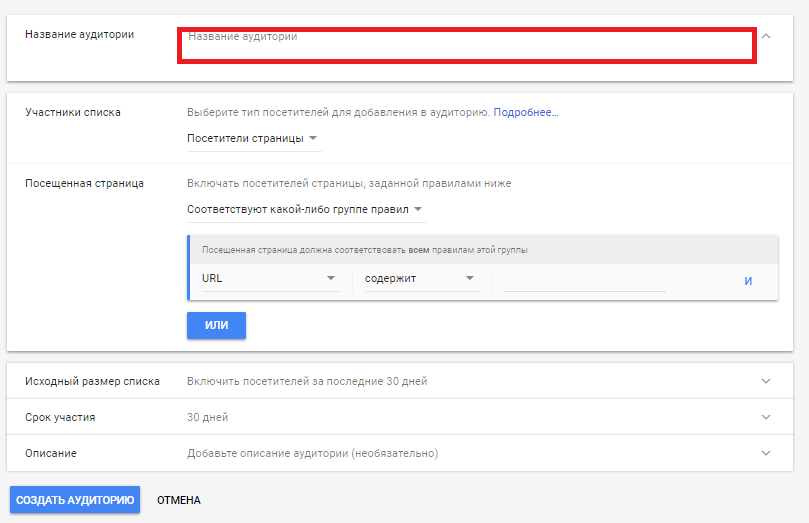
Установка названия аудитории
Задаем название аудитории. Выбирайте любое, которое будет понятно. Мы назовем его «Посетители_КаталогТоваров».
- Теперь выбираем участников списка, то есть тех посетителей сайта, данные о которых будут собираться в аудитории.
Кликаем на выпадающий список «Посетители страницы»:
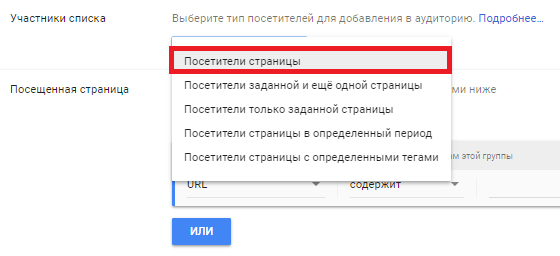
Выбор настроек аудитории
В качестве аудитории можно выбрать посетителей конкретной страницы, посетителей нескольких страниц или посетителей страницы в конкретный период времени. Например, посетителей страницы с акцией или распродажей, которая действовала только определенный период).
В нашем примере выбираем «Посетители страницы». Это позволит создать аудиторию из посетителей, заинтересованных в покупке и просматривающих каталог товаров.
- Задаем данные о самой странице, посетителей которых будем собирать в аудиторию.
В разделе «Посещенная страница» выбираем «URL» и добавляем адрес страницы «/catalog»
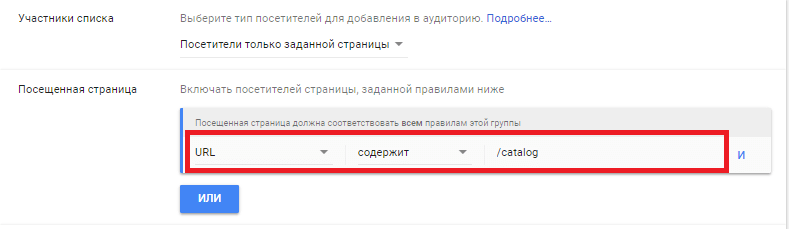
Выбор страницы для сбора аудитории
- Можно создать аудиторию с обратными настройками. Например, включить в аудиторию всех посетителей сайта, за исключением посетителей страницы с акцией. Получается мы выбираем людей, которые были на сайте, но не увидели информацию об акции.
В данном случае выбираем «Посетители только заданной страницы» и заполняем правила в разделе «Посещенная страница» и «Непосещенная страница», указывая адреса требуемых страниц.

Выбор страницы для исключения
- Теперь осталось настроить сроки. Данные в разделе «Исходный размер списка» рекомендуем не менять и оставить «Включать посетителей за последние 30 дней».
В разделе «Срок участия» устанавливается конкретный период, в течение которого будут храниться данные о посетителях. Срок рассчитывается от даты первого взаимодействия. По умолчанию устанавливается срок в размере 30 дней. Максимально возможный срок – 540. Мы остановимся на сроке в 60 дней.
Устанавливаем и нажимаем «Создать аудиторию».
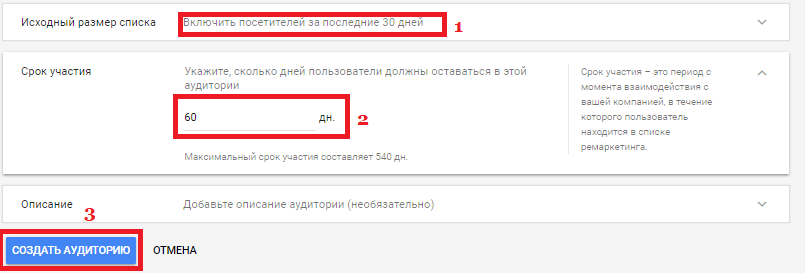
Выбор сроков участия для сбора аудитории
Срок участия зависит от бизнеса. Задайте себе вопрос — сколько дней нужно клиенту, чтобы принять решение о покупке? Рекомендуем провести эксперимент. Создать несколько аудиторий, в которых будут отличаться только сроки участия. В одной 30 дней, во второй 60, в третьей 90. И посмотреть на эффективность дальнейших рекламных кампаний.
Таким образом, комбинируя различные варианты взаимодействия с посетителями сайта, указывая различные правила, страницы посещения и сроки участия, создаются конкретные аудиторий под текущие маркетинговые задачи.
Шаг 3. Настройка аудиторий в Google AdWords из списка действующих клиентов
- Теперь создадим аудиторию, используя контактную информацию клиентов. Выбираем вкладку «Список клиентов»
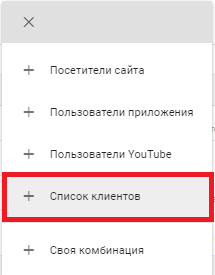
Выбор типа аудитории
- Задаем название аудитории. Мы выбрали «Клиенты_По_Акции», в которой собрали email покупателей, совершивших покупки во время акции.

Установка названия аудитории
- В разделе «Участники списка» оставляем «Загрузить электронные адреса, номера телефонов и/или почтовые адреса». Далее в разделе «Загрузить данные» выбираем «Загрузить данные в виде обычного текста (без хеширования)». Ставим галочку на «Сбор данных и их передача компании Google осуществлялась в соответствии с правилами Google», как показано на рисунке ниже и нажимаем «Выбрать файл».
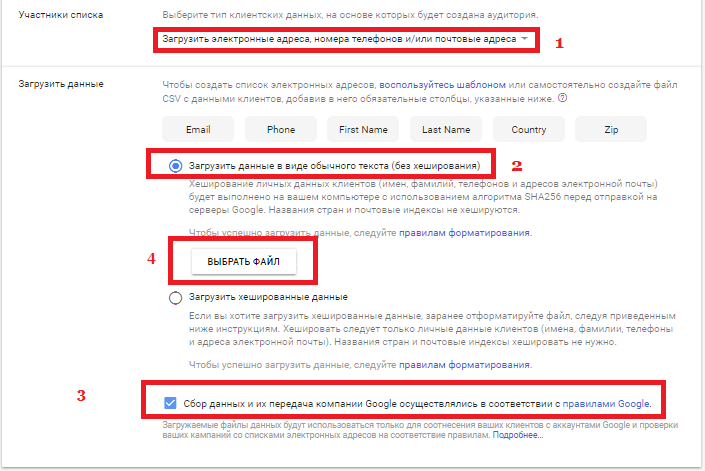
Загрузка файла с контактами для аудитории
Загружаем файл с данными, который должен быть в формате cvc.
- Остальные настройки оставляем без изменений и нажимаем «Загрузить и создать список».

Сохранение загрузки данных
Аудитория создана.
Альтернативный способ создания аудиторий в Google Analytics
Если настройка аудиторий в Google AdWords показалась неудобной, или вы просто привыкли работать в Google Analytics, то можно воспользоваться альтернативным способом создания аудиторий в этом сервисе.
- В разделе «Ресурс» находим вкладку «Настройки аудитории», кликаем и выбираем «Аудитории».
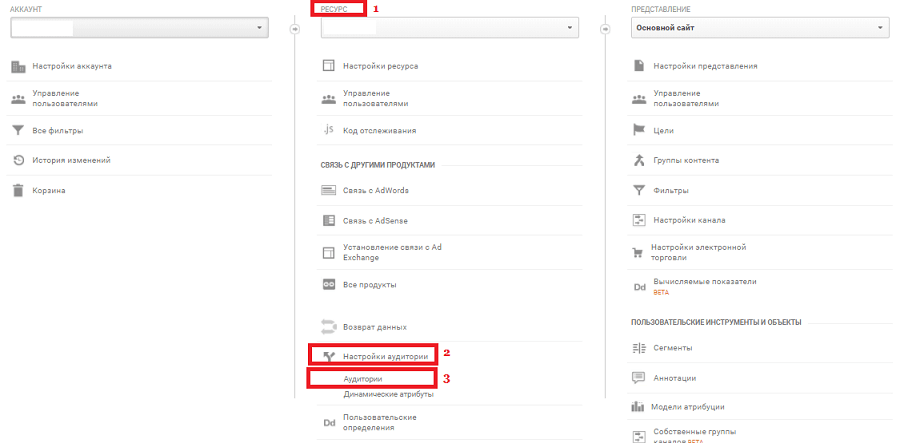
Открытие настроек аудитории в Google Analytics
- В открывшемся окне будет список аудиторий, если они были настроены ранее. Для создания новой аудитории выбираем красную кнопку «+Аудитория».
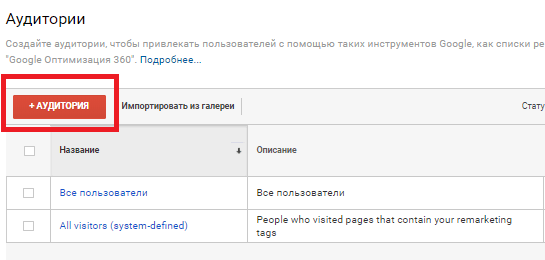
Создание новой аудитории
- Открывается окно с настройками. Выбираем «Источник аудитории» и «Представление», выбираем тот ресурс, посетителей которого мы хотим включить в аудиторию. Нажимаем «Далее».
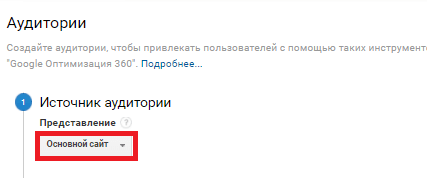
Пример выбора источника аудитории
- На втором шаге необходимо выбрать параметры аудитории.
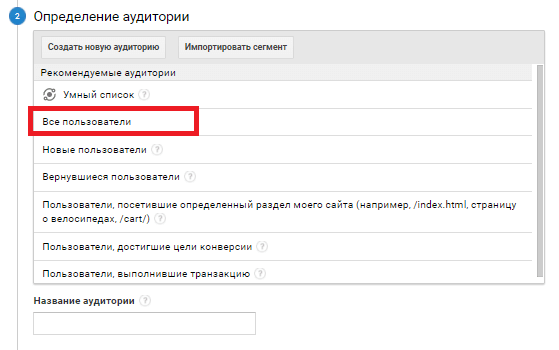
Окно выбора параметров аудитории
Для создания аудитории из посетителей сайта, в основном рекомендуется использовать аудитории по типу «Все пользователи», «Новые пользователи», «Вернувшиеся пользователи».
Если необходимо собрать аудиторию из посетителей конкретных страниц, выбирайте «Пользователи, посетившие определенный раздел моего сайта».
Мы рекомендуем выбрать аудиторию «Все пользователи», которая в дальнейшем позволит провести более точечную настройку. Нажимаем.
- В открывшемся окне можно перейти в раздел дополнительных настроек и сузить аудиторию. В принципе это делать не обязательно, настроить возраст, пол, географию и т. п., можно будет при запуске рекламных объявлений.
Продолжим без дополнительных настроек.
Указываем название аудитории и задаем срок участия. Нажимаем «Далее».
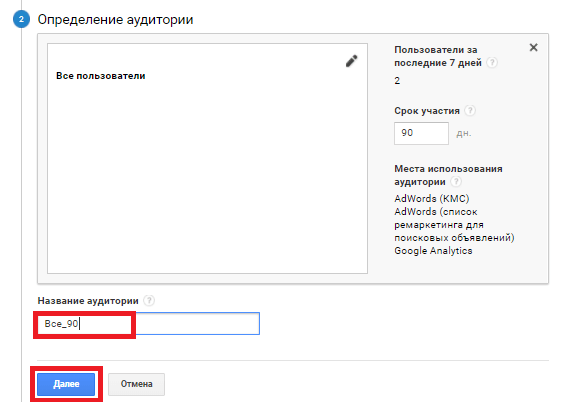
Окно настроек аудитории
- На следующем шаге, нам предложат сохранить аудиторию. Аудиторию можно сохранить сразу в Google Analytics и Google AdWords. Ставим для этого соответствующие галочки и нажимаем «ОК».
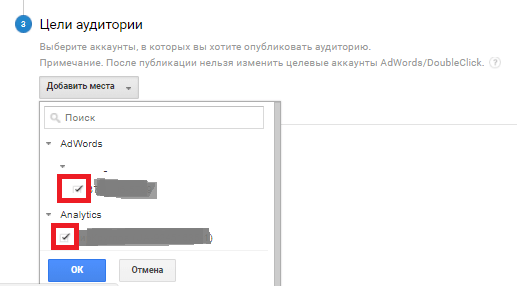
Сохранение аудитории в Google Analytics
- Аудитория создана. Вы можете перейти в свой аккаунт в Google AdWords и проверить, что соответствующая аудитория появилась в настройках.
2. Настройка рекламных объявлений
Шаг 1. Подготовка объявлений
Прежде чем запускать рекламные кампании, подготовим заранее материалы для объявлений.
- Создаем для этого таблицу, в которую впишем необходимые данные:
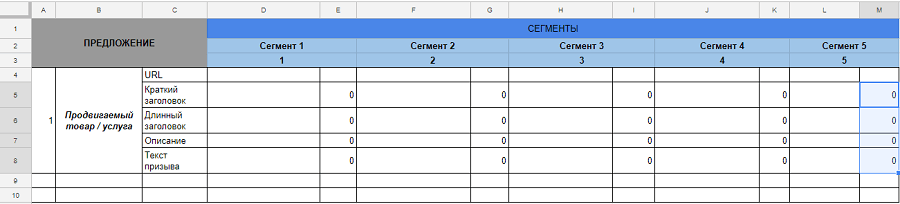
Пример таблицы для подготовки рекламных объявлений
- Указываем URL – это адрес страницы сайта, на которую будет вести рекламное объявление. Сразу продумайте и впишите адрес с UTM- метками. Вы можете воспользоваться генератором меток.
- Продумайте краткий заголовок. Желательно чтобы он сразу отражал суть вашего рекламного предложения. Максимальная длина заголовка – 25 символов.
- Добавьте длинный заголовок. Это заголовок длиной до 90 символов, который может конкретизировать рекламное.
- Добавьте описание. Опишите краткие условия акции или рекламного предложения. У вас максимум 90 символов.
- Добавьте призыв к действию. Google позволяет использовать более десяти различных призывов, выбирайте тот, который больше подходит к рекламному объявлению.
- Теперь подбираем картинки. Чтобы использовать максимально все форматы рекламных объявлений Google, при подборе картинок придерживайтесь следующих технических требований:
- Необходимо два формата изображения: квадрат и горизонтальное изображение.
- Горизонтальное изображение – формат 1,91:1, рекомендуемый размер 1200 х 628, минимально допустимый размер 600 х 314
- Квадрат – изображение с рекомендуемым размером 1200 х 1200, минимально допустимый размер 300 х 300.
- Отдельно можно загрузить картинку с логотипом. Горизонтальное изображение (4: 1): 1200 × 300 (минимальный размер: 512 x 128). Квадрат: 1200 × 1200 (минимальный размер: 128 x 128).
- Выбирайте только качественные фотографии. Проявите креативность и потратьте время на поиск оригинальных картинок, которые позволят выделиться вашему рекламному объявлению.
Шаг 2. Настройка рекламных объявлений в Google Adwords
Теперь переходим к настройке рекламных объявлений.
- Открываем сервис Google Adwords. Переходим на вкладку «Кампании». Нажимаем на круглую синюю кнопку со знаком + и в открывшемся списке выбираем «Новая кампания».
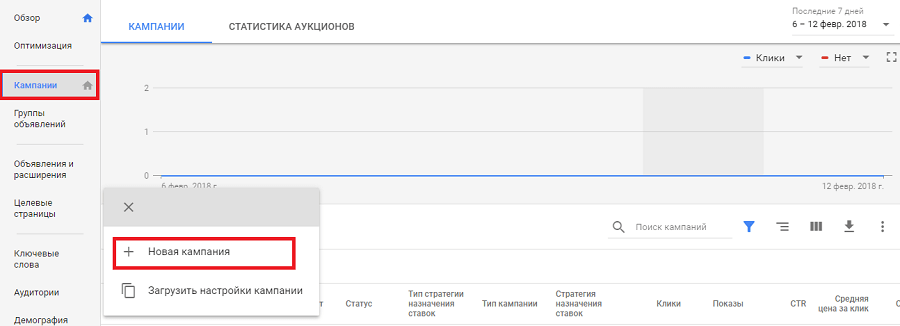
Создание новой кампании в Google AdWords
- В открывшемся окне выбираем вкладку «Контекстно-медийная сеть».
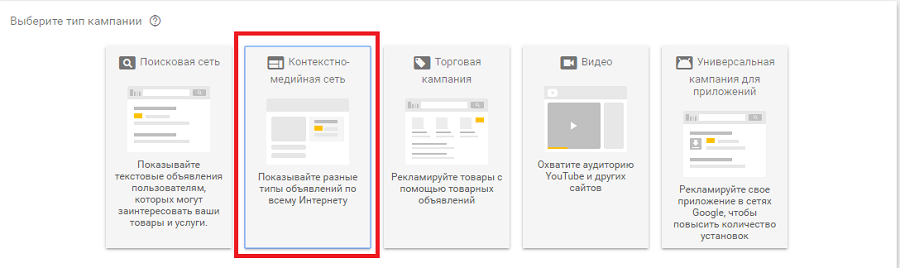
Выбор типа рекламной кампании
- Откроется окно, которое позволяет выбрать цель рекламной кампании. По цели сервис автоматически подставит наиболее подходящее настройки. Либо можно выбрать «Создать кампанию без цели» и самостоятельно заполнить все необходимые настройки. Выберем данный формат.
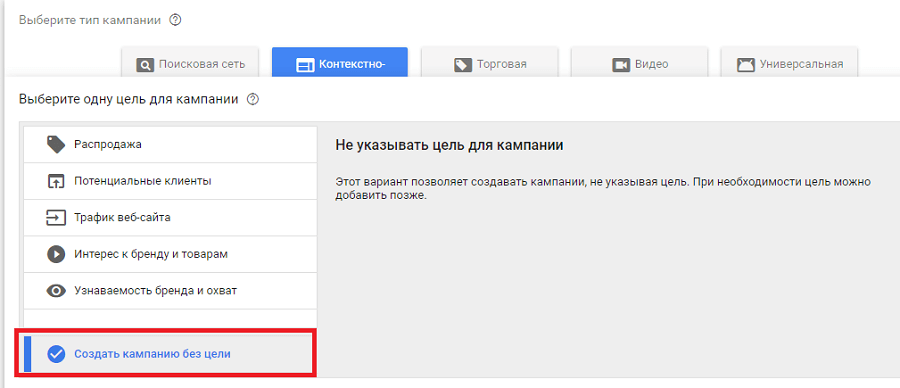
Окно выбора цели для кампании
- Пролистываем страницу вниз и выбираем «Стандартная медийная кампания».
В разделе «Дополнительные средства» вбиваем адрес сайта и нажимаем «Продолжить».
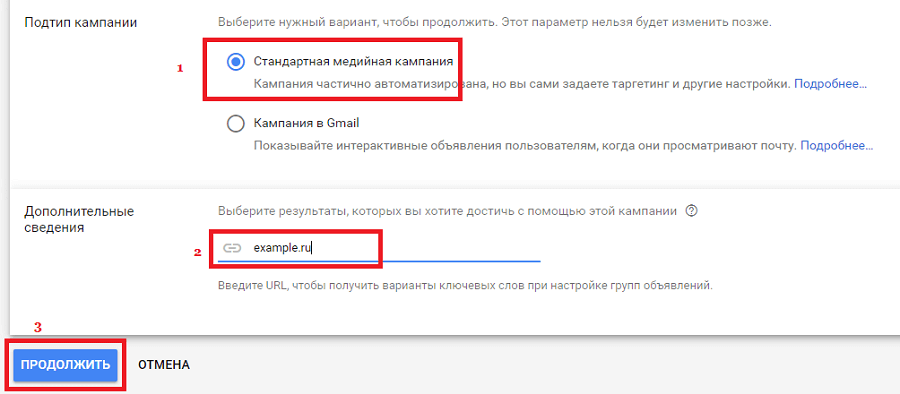
Настройки рекламной кампании Google AdWords
- Указываем название рекламной кампании и определяем географический таргетинг. Если реклама на всю Россию, то менять настройки не требуется. Если необходима точечная географическая привязка, начинаете указывать местоположение в строку «Укажите целевое или исключительное местоположение» и в открывшемся списке выбираете подходящее.
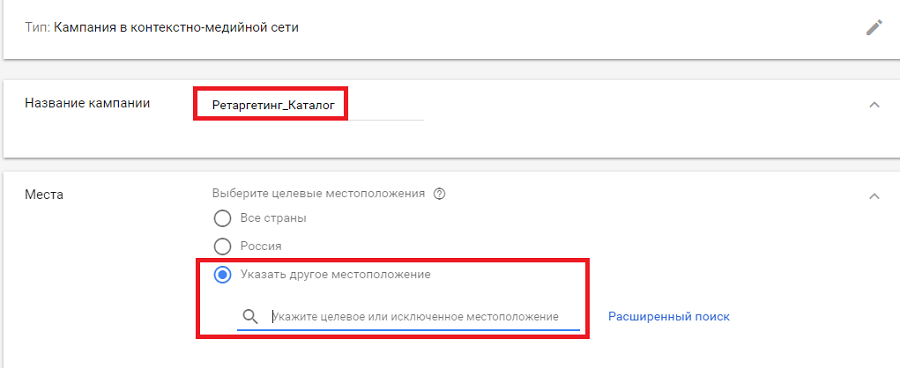
Выбор географических настроек и названия кампании
- Для более точечной географической настройки используйте вкладку «Расширенный поиск». Откроется отдельное окно, где можно указать город или регион и установить радиус охвата рекламы.

Пример выбора радиуса охвата рекламы
- По умолчанию настройки языка установлены как «Русский». Если необходимо меняете данную настройку в разделе «Языки».

Выбор языковых настроек
Рекомендуем добавить английский язык, так как у большинства пользователей он бывает установлен по умолчанию. Таким образом, вы сможете увеличить потенциальных охват объявления.
- Переходим к назначению ставок. По умолчанию стоит наиболее оптимальная настройка. «Клики» — «Назначение ставок вручную» — «Оплатить – клики». Это стратегия, когда вы самостоятельно определите ставку за каждый клик.
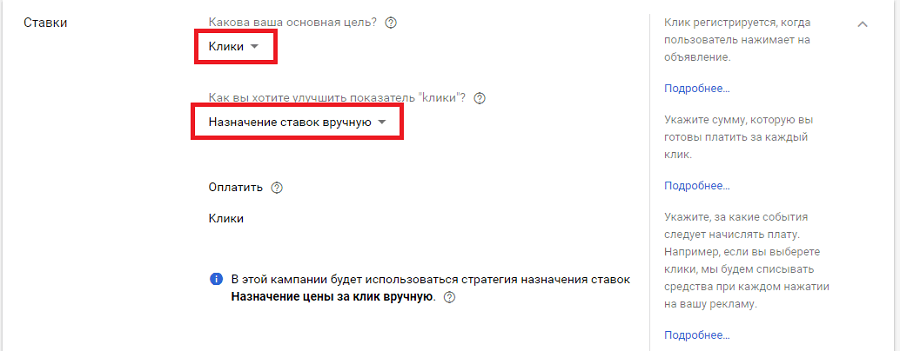
Выбор стратегии показов
- Можно выбрать другую стратегию. Для этого переходите на вкладку «Выбрать стратегию назначения ставок» и выбирайте одну из 5 предлагающихся стратегий.

Переход для изменения стратегий назначения ставок
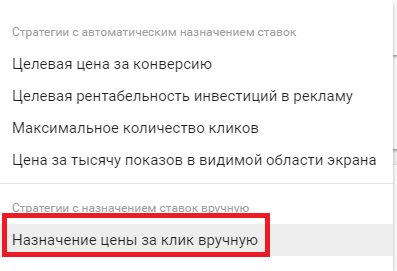
Выбор стратегии назначения ставок
- Указываем среднюю сумму расходов в день.

Установка бюджета для рекламной кампании
- Задаем название «Группы объявлений».

Пример названия для группы объявлений
- В разделе «Аудитории» выбираем пункт «Ремаркетинг».
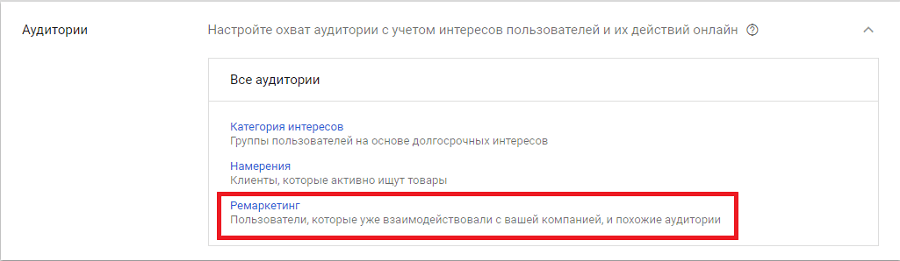
Окно выбора аудиторий для кампании
- В открывшемся окне выбираем нужную аудиторию.
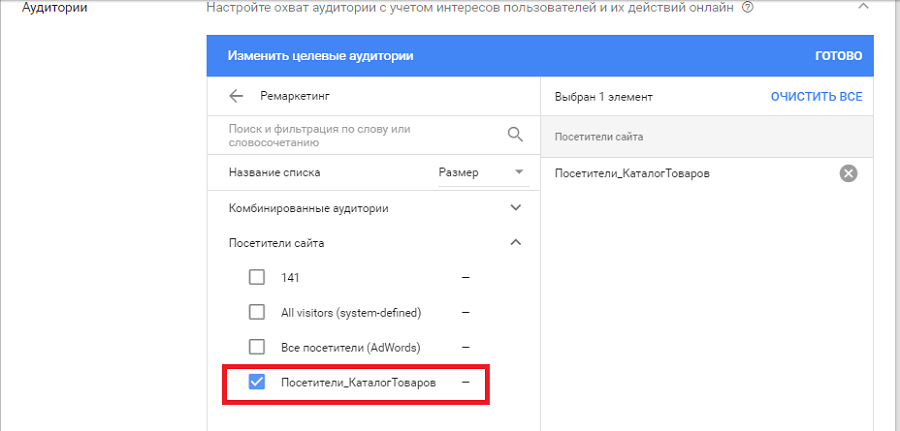
Выбор аудитории ремаркетинга для кампании
- Пролистываем вниз и устанавливаем размер ставки в пункте «Ставка для группы объявлений».

Установка ставок для группы объявлений
- Остальные настройки не требуют изменения для типовых рекламных кампаний. В случае необходимости можно детализировать каждую настройку в соответствующем разделе.
Так, в разделе «Демография» можно задать точечные настройки пола и возраста целевой аудитории, на которую направлена рекламная кампания.
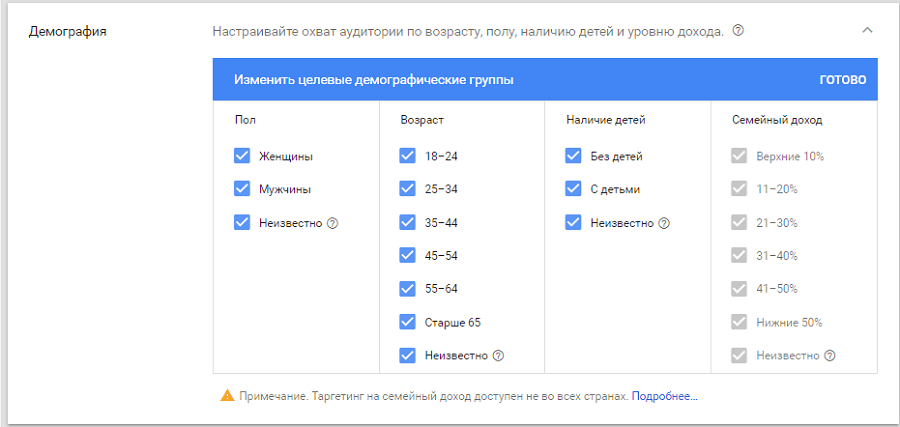
Окно выбора демографических настроек аудитории
- Переходим к настройке непосредственно рекламных объявлений.
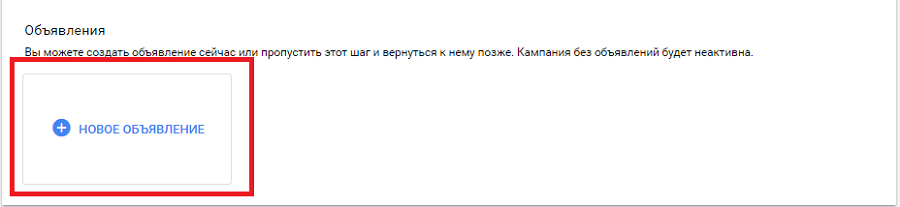
Создание нового рекламного объявления
- Выбираем «Адаптивное объявление»

Выбор формата рекламного объявления
- Перед нами открывается окно настроек рекламного объявления. Прежде всего загрузим необходимые картинки, которые подготовили на этапе подготовки. Кликаем на надпись добавления картинки.
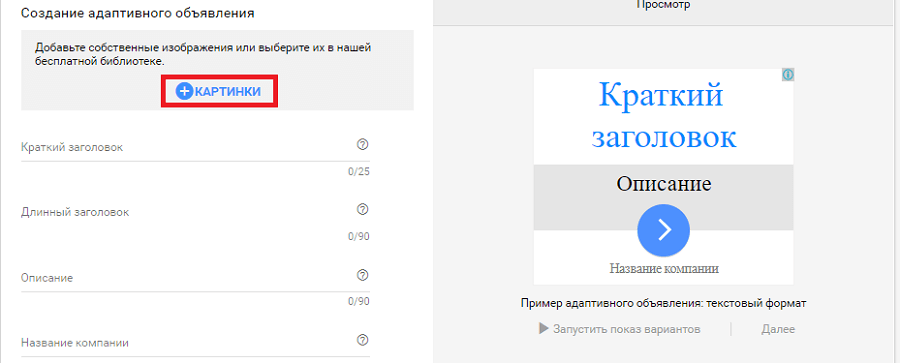
Окно настроек рекламного объявления
- В открывшемся окне переходим на вкладку «Загрузки» и кликаем «Выбрать файлы для загрузки». Загружаем файлы.
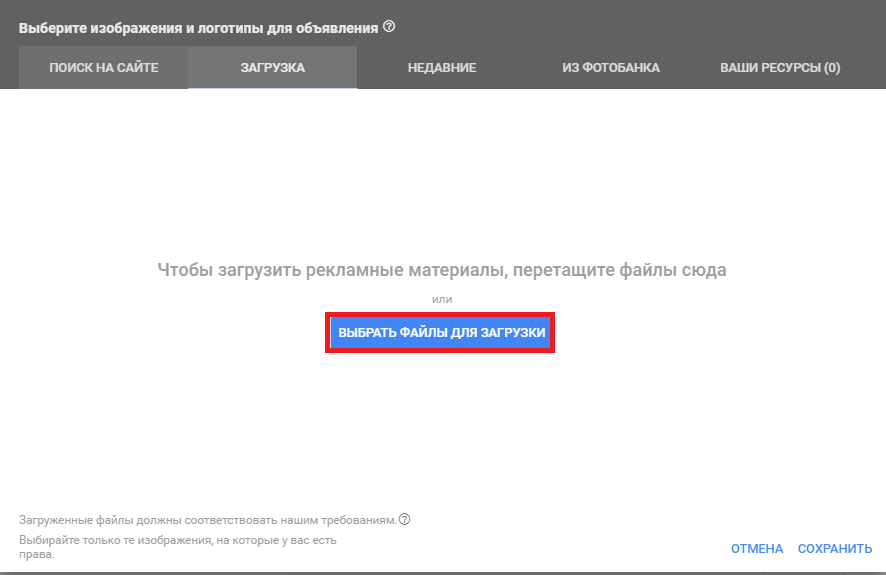
Окно загрузки изображений
- После загрузки картинки необходимо кликнуть по ней и выбрать цель использования картинки, как изображение или как логотип. После загрузки будет предложено обрезать картинку, если это необходимо.
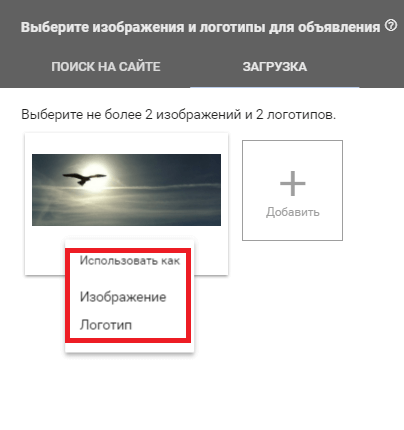
Выбор цели использования изображения
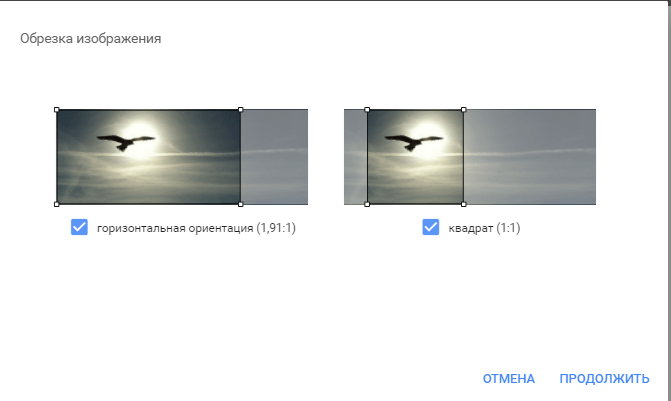
Пример обрезки изображений
- Заполняем рекламное объявление. Переносим все записи из таблицы, которую мы подготовили на этапе разработки рекламных объявлений.
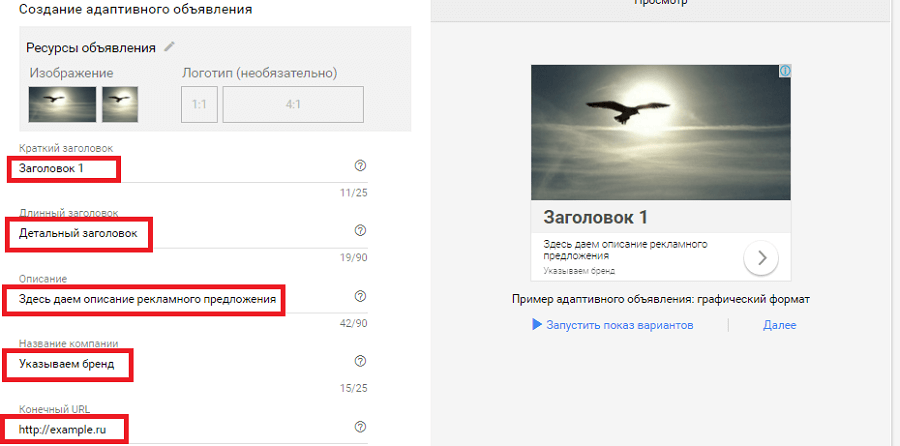
Настройка рекламного объявления
- Для выбора призыва, пролистываем вниз и выбираем вкладку «Еще». Выбираем нужный формат и нажимаем «Добавить в группу объявлений»
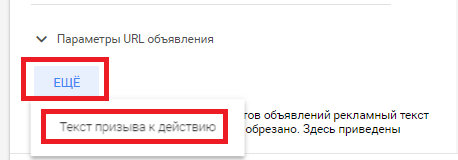
Добавление текста призыва к действию
- Наше объявление создано. Можем продолжить создание объявлений, просто скопировав предыдущее объявление, либо создав его с нуля. Либо нажимаем «Создать кампанию» и завершаем работу. Добавить объявления можно будет позже.

Окно создания рекламной кампании
- Для добавления дополнительных рекламных объявлений в уже сформированную рекламную кампанию нужно на главной странице перейти на вкладку «Объявления и расширения» и нажать на синюю кнопку со знаком «+».
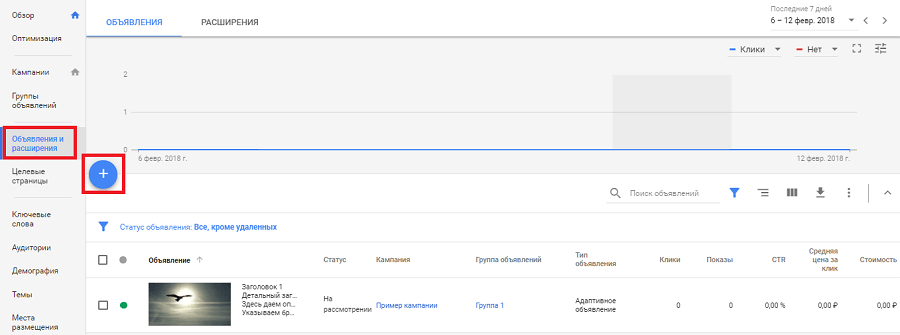
Добавление нового объявления в рекламную кампанию
После добавления новой кампании или рекламных объявлений, они отправляются на модерацию, решение по которой будет сообщено позднее.
Шаг 3. Особенности запуска видеорекламы
Настройка рекламной кампании осуществляется очень похоже на стандартную рекламную кампанию с небольшими особенностями, которые мы расскажем ниже.
- На этапе выбора типа рекламной кампании нужно выбрать «Видео».
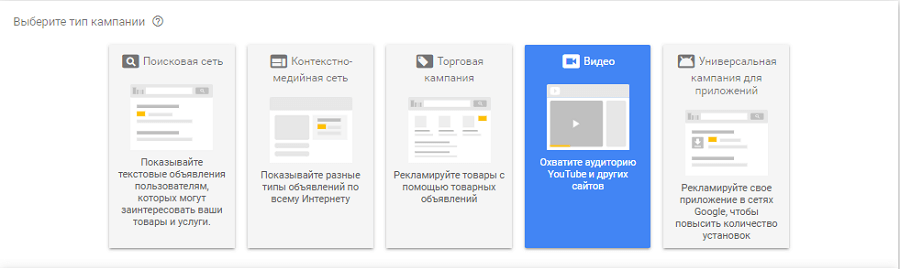
Выбор видеорекламы при создании рекламной кампании
- На вкладке «Сети» можно выбрать, где конкретно будет показываться видеореклама. Это может быть реклама только на каналах YouTube или на других партнерских сайтах Google.
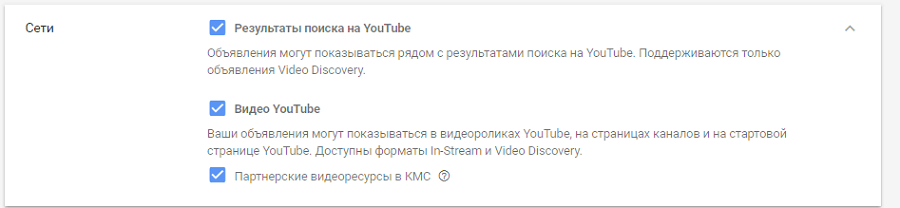
Окно выбора мест показа видеорекламы
- В качестве стратегий назначения ставок существует два варианта: «Максимальная цена за просмотр» или «Максимальная цена за 1000 просмотров». Разница соответственно в целях рекламной кампании. Попасть в топ выдачи или осуществить максимальный охват.
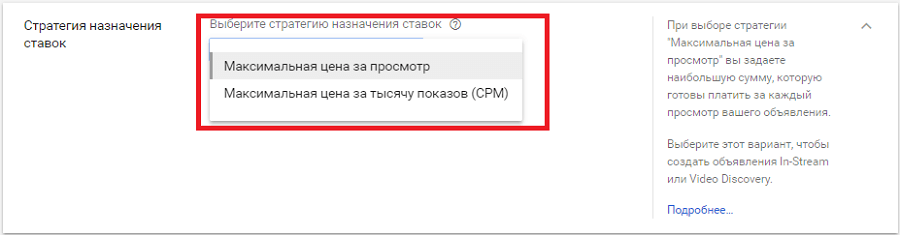
Окно выбора стратегии назначения ставок
- В дополнительных настройках можно установить следующие настройки:
А) Выбрать устройства, на которых будет транслироваться реклама.

Окно выбора устройства
Б) Установить ограничения по частоте показов.
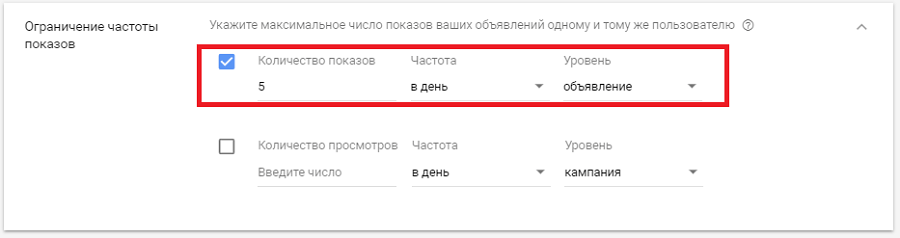
Пример установки ограничения частоты показов
В) Установить ограничения, то есть условия при которых видеореклама не будет показываться.
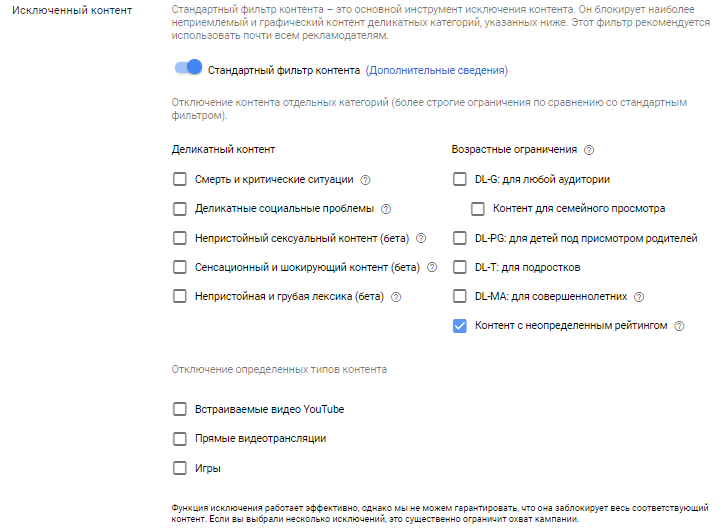
Окно установки дополнительных ограничений
- Для выбора аудитории ремаркетинга, нужно установить соответствующие настройки в разделе «Аудитория».
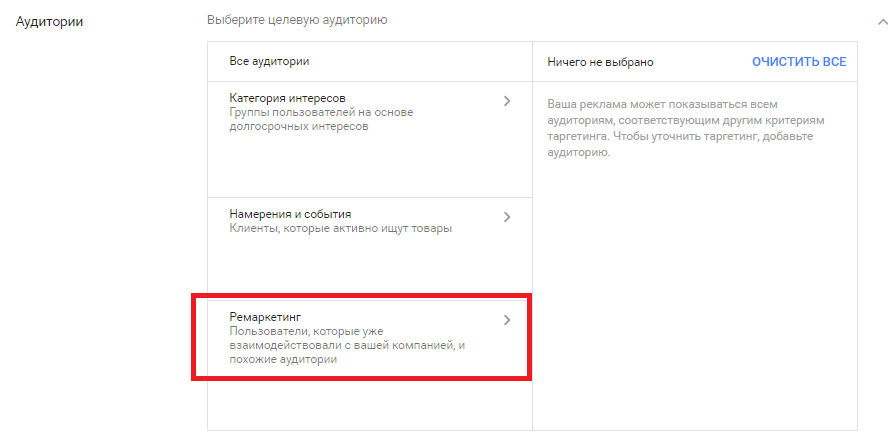
Выбор аудитории для видеорекламы
- Во вкладке «Контент» можно установить дополнительные настройки таргетинга. Выбрать ключевые слова или тематики, которые будут использоваться при показе видеорекламы.
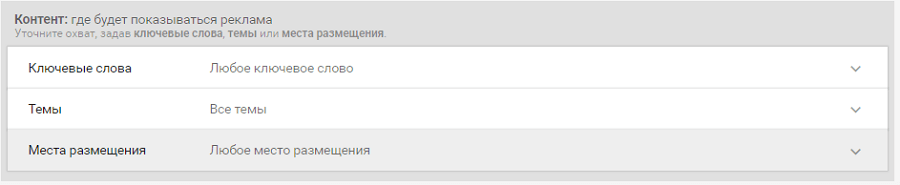
Окно дополнительных настроек
- Наиболее интересные настройки можно установить во вкладке «Места размещения», где можно прописать конкретные сайты или каналы YouTube на которых будет показана реклама. Может быть полезным, если знаете конкретные «места обитания» своей целевой аудитории.
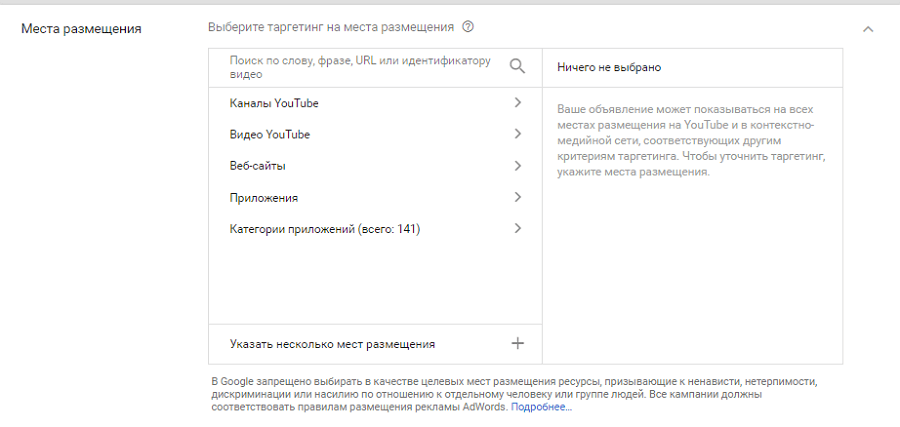
Окно выбора мест размещения видеорекламы
- Само рекламное видео можно либо загрузить при настройке, либо выбрать видео, загруженное в YouTube.
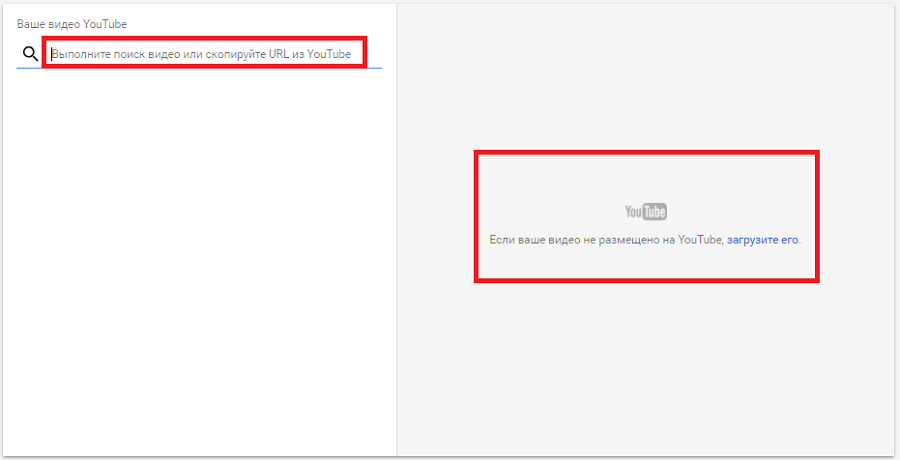
Окно загрузки видео для рекламного объявления
Рекомендации по анализу эффективности
- Пробуйте запустить аналогичные ремаркетинговые и ретаргетиновые рекламные кампании в Google AdWords и Яндекс Директ. Только опытным путем вы сможете определиться с рекламной системой, которая даст наибольший эффект в вашем регионе и в вашей нише.
- Обязательно тестируйте разные стратегии назначения ставок. При установке слишком низкой цены клика рекламные объявления не будут показываться. Если не собрано достаточной статистики, необходимо начать со стратегии «Цена за 1000 показов» или «Недельный бюджет». На основании ее данных устанавливать стоимость клика.
- Обязательно размечайте ссылки на сайт UTM-метками.
- Отслеживайте эффективность работы рекламных кампаний, объявлений, сегментов/аудиторий, ключевых слов и площадок на которых размещаются объявления. Изменяйте или удаляйте не приносящие конверсии.
- В процесс работы рекламных кампаний обязательно надо чистить площадки. Обычно есть площадки, которые дают много трафика, но не дают конверсии. Необходимо проанализировать, почему так происходит. Возможно на сайтах нет целевой аудитории, тогда не показываем рекламу на них. В черный список можно добавлять целые категории сайтов:
- взрослой тематики;
- желтые новости;
- припаркованные домены;
- страницы с ошибками;
- игры.
Со временем сформируется список сайтов приводящих реальных клиентов, а не просто трафик.
Ремаркетинг вкупе со стандартными инструментами продвижения, это очень мощный инструмент в умелых руках. Сервисы предоставляют практически неограниченные возможности для точечных настроек рекламной кампании. Вы можете собирать информацию о посетителях своего сайта, сегментировать их по множеству характеристик и запускать различные рекламные объявления под каждую аудиторию.
По материалам: