




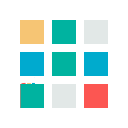
Перед добавлением товаров на сайт интернет-магазина Вам необходимо сформировать его каталог. А если Вы планируете добавлять к товарам характеристики и использовать фильтры подбора товаров в разделах каталога, необходимо дополнительно создать групповые поля (свойства), связанные с соответствующими разделами каталога.
Смотрите руководство и рекомендации в материалах:
Если на сайте разделы уже были созданы, то товары можно сразу добавлять в необходимый раздел (просто выбрав его слева, а справа нажимаем "Добавить товар").
Для добавления и редактирования товаров в панели управления магазином необходимо использовать вкладку «Разделы и товары», далее «Управление разделами и товарами».
Обратите внимание

Вкладка «Разделы и товары» панели управления интернет-магазином
Для добавления товаров в дереве разделов панели управления следует выделить раздел, в который он должен быть добавлен, и нажать на кнопку «Добавить товар» (если Вы не видите такой кнопки, проверьте, чтобы контекстно-зависимая таблица была в режиме отображения товаров, а не разделов (переключатель в правом верхнем углу от таблицы)).

Добавление товара
Страница добавления/редактирования товара представлена вкладками:
Начинать добавление товара следует на вкладке «Общие».

Вкладка «Общее»
Поле для указания кода товара. Значение может содержать числа и буквы. Поле не обязательно для заполнения. В большинстве случаев код товара не выводится на странице товара в интернет-магазине, если иное не предусмотрено шаблоном.
Возможно, в качестве кода товара целесообразно будет использовать код (артикул, идентификатор) товара предоставляемый поставщиком.
Является обязательным полем при обновлении данных по товарам (по полю "Код").

Для каждого товара можно добавить максимум 10 пар изображений (7 через программу WinShop). Каждая пара — это миниатюра (иконка) и полноразмерное изображение. Отдельная пара может быть представлена одной и той же картинкой (иконка автоматически генерируется из основного изображения при первичной загрузке) либо в качестве миниатюры может быть использован другой графический файл (фрагмент, кадр крупного изображения и пр.).
Чтобы добавить картинку для товара, нажмите на кнопку с плюсом. Выберите нужный графический файл на своем компьютере. Загрузите его. Кнопка добавления файла присутствует в интерфейсе до тех пор, пока не исчерпан максимально возможный лимит картинок. Возможна загрузка картинок поштучно или группой. Для этого после клика по кнопке добавления достаточно выбрать один или сразу несколько графических файлов. В случае, если при массовой загрузке было выбрано файлов больше, чем возможно загрузить для данного товара, то будут загружены не все файлы, а только то количество, которое позволит не превысить лимит. После загрузки картинки появится миниатюра загруженного изображения и сгенерированная из него иконка. Основное изображение можно просмотреть в полном размере (если это позволяет размер окна браузера). Для этого достаточно навести на него указатель мыши.
Возможна загрузка файлов картинок в jpg-, png-, webp- форматах.
Загруженную картинку можно заменить другим графическим файлом или загрузить для него иную иконку, если основная картинка и ее иконка должны быть различны. При наведении на картинку или иконку появится обозначение режима редактирования (выделение картинки рамкой и иконкой редактирования (карандаш)). После клика на картинке можно выбрать новый графический файл, который будет загружен вместо данной картинки. При редактировании картинки следует выбирать только один файл на своем компьютере, иначе картинка не будет изменена.
Для каждой загруженной картинки есть кнопка удаления (корзина справа). Картинка удаляется без своей иконки. Можно удалить какую-либо одну картинку из пары.
Внимание! После удаления картинки все остальные пары картинок для данного товара смещаются на позицию удаленной пары. Поэтому, если необходимо сохранить порядок следования пар, но изменить какую-либо из них, следует не удалять данную пару, а редактировать каждую картинку в ней.
Максимальный размер изображения в галерее товара зависит от используемого шаблона. Однако рекомендуется не производить обрезку картинок при загрузке для какого-то конкретного шаблона, так как шаблон может быть изменен и размеры ранее нарезанных изображений могут не соответствовать минимальным размерам для нового шаблона. При смене шаблона из оригиналов изображений автоматически генерируются картинки нужных размеров (в соответствии с новым шаблоном), поэтому оптимально загружать файлы достаточно высокого качества.
Стоит придерживаться допустимого значения от 650х650px до 1000х1000px.
Обратите внимание! Полностью галерея изображений доступна для просмотра на странице товара. На иных страницах сайта в качестве изображения товара используется первая иконка (или миниатюра, сгенерированная из первой картинки). Поэтому следует обратить внимание на порядок расположения картинок в галерее, чтобы управлять тем, какое изображение будет презентовать товар на других страницах магазина.
Если товар создан и опубликован, но картинка для него отсутствует, то в большинстве случаев на страницах сайта будет показываться графическая заглушка (перечеркнутый серый фотоаппарат на белом фоне). Внешний вид заглушки зависит от шаблона, а в качестве данного изображения можно загрузить собственный файл.
Допустимый формат графического файла: jpg, jpeg, png, webp. Допустимый размер: Размер графического файла не должен превышать 2 Мб (2 097 152 байт). Чем меньше вес - тем лучше скорость загрузки сайта на всех устройствах.
Обратите внимание
Поле обязательно для заполнения. Краткое наименование товара не должно превышать 255 символов, включая пробелы.
Недопустимо использование html-тегов. Визуальное оформление краткого названия (заголовка товара) задается используемым шаблоном.
Обязательно для заполнения, может содержать только латинские буквы, цифры, символы «_» и «-» и будет использовано при формировании url-адреса страницы данного товара. Url-адрес страницы товара будет сформирован следующим образом:
Адрес магазина/[Адрес страницы родительского раздела(ов)]/Адрес страницы данного товара
Например, name.shop.by/category/item_name/
При добавлении нового товара адрес страницы может быть сформирован автоматически из краткого названия данного товара. В случае, если необходимо указать иной адрес, предзаполненное поле можно отредактировать.
Выводится на странице товара в качестве основного заголовка (чаще всего является содержимым тега H1 для данной страницы). В некоторых шаблонах, может использоваться в качестве содержимого метатегов title и description.
Поле не обязательно для заполнения, можно вводить только числовые значения. Цену следует указывать в единицах той валюты, которая указана в качестве валюты товаров в админпанели (см. модуль «Корзина» — «Валюты магазина»).
Будьте внимательны! В зависимости от настроек модуля «Корзина» валюта товаров в интернет-магазине может не совпадать с валютой, курс которой принят за единицу. Возможно указание цены до сотых долей, отображение этих числовых данных на страницах интернет-магазина зависит от настроек округления для каждой конкретной валюты. Максимально допустимое числовое значение: 10 знаков целой части и 2 знака дробной.
Для товара доступен один из следующих статусов:
Новый — статус товара, впервые поступившего в магазин. Это позволяет покупателю быстрее выделить его среди прочих товаров. В зависимости от шаблона, такой товар имеет метку определенного вида.
Доступен — такой статус присваивается большинству товаров. Он означает, что товар есть в наличии и свободно продается.
Нет на складе — статус временно отсутствующего на складе товара. Товары с таким статусом присутствуют на витрине (отображаются в интернет-магазине), но в данный момент не продаются. Для них отсутствует кнопка заказа и возможность добавления в корзину интернет-магазина.
В резерве — товары с таким статусом не отображаются на страницах интернет-магазина. Данный статус может быть использован для товара, который находится на стадии добавления / редактирования данных о нем либо данный товар временно исключен из продажи и не должен присутствовать в каталоге интернет-магазина.
Под заказ — такой статус присваивается товарам, которые в данный момент отсутствуют в магазине (на складе), но могут быть доставлены под заказ в течение указанного периода времени (временной период определяется в днях). Количество дней, необходимых для доставки конкретного товара, можно указать непосредственно указав число дней в поле ввода при создании / редактировании данного товара.
Также можно использовать преднастроенный список, из которого выбирается нужное значение (преднастроенный список можно увидеть при активации поля ввода числа дней под заказ). Данный список настраивается во вкладке «Разделы и Товары» — «Общие настройки» — вкладка «Товары» — блок «Параметры товара».
Обратите внимание: при настройке статуса «Под заказ» желательно указывать количество дней, отличное от 0.
Товары со статусом «Под заказ» отображаются на страницах интернет-магазина с соответствующей меткой, на которой указан данный статус и количество дней, необходимых для доставки данного товара. Визуальное отображение метки зависит от выбранного шаблона интернет-магазина.
Отображается как непосредственно на странице товара, так и на странице раздела (в зависимости от выбранного шаблона). На странице раздела краткое описание товара располагается в блоке – превью товара и часто имеет ограниченный размер. Поэтому не рекомендуется в данном поле вставлять слишком большие текстовые блоки.
Отображается на странице данного товара.
Обратите внимание: при использовании групповых полей на странице товара выводятся дополнительно его характеристики (свойства) после полного описания. В этом случае не рекомендуем дублировать характеристики в полном описании товара.
Обратите внимание!
Будьте внимательны при копировании текстов с других интернет-ресурсов и приложений. В зависимости от браузера и способа копирования вместе с текстом возможен перенос html-тегов и сторонних стилей. Это может приводить к некорректному отображению текста (часть html-тегов и стилей может попросту не отображаться на выбранном шаблоне).
Проверяйте вставленное содержимое с помощью кнопки «Источник». Рекомендуем вставлять только текстовое содержимое, а все необходимое форматирование желательно проводить с помощью интерфейса html-редактора нашей системы администрирования (вставка таблиц, формирование списков, определение областей ссылок и пр.).
Данное поле присутствует в интерфейсе страницы добавления / редактирования товара только в том случае, если включена опция использования классификатора Shop.by (товары интернет-магазина планируются к размещению на данной торговой площадке). Включить или выключить классификатор можно в модуле «Разделы и Товары» — «Общие настройки» — вкладка «Классификатор Shop.by». При наличии данного поля подбор типа или модели в классификаторе работает в автоматическом режиме, а предложенные в выпадающем списке варианты подобраны исходя из краткого названия товара. Автоматический подбор осуществляется на основании допустимой релевантности. Поэтому предложенный список не всегда может содержать одновременно и типы, и модели. В случае, если ни один из предложенных вариантов не соответствует данному товару, то либо данной модели нет в классификаторе, либо название товара не соответствует классификатору (недостаточно корректно для поиска модели или типа). В первом случае следует сделать запрос на добавление нужной модели в классификатор (“Сервис» — «Запрос» на создание модели на Shop.by). Во втором случае следует отредактировать краткое название товара.

Классификация на сегодняшний день происходит через личный платежный кабинет на Shop.by во вкладке Сервисы – Управление товарами – Классификация товаров.
Справка об этом.
Любой товар может быть одновременно размещен в нескольких разделах сайта. При этом всегда должен быть определен основной раздел, в котором товар непосредственно находится. Во всех остальных разделах будут созданы ссылки на данный товар. Редактирование товара возможно при переходе на него с любого из этих разделов, а внесенные изменения будут отображаться во всех разделах, где размещен данный товар. Чтобы указать, в каких разделах должен быть размещен товар, следует выбрать эти разделы в выпадающем списке (воспользовавшись поиском раздела по названию или пролистав всю иерархию разделов в списке). Обратите внимание на обозначение уровня вложенности конкретного раздела. Если товар необходимо разместить во всех дочерних подразделах родительского раздела, достаточно найти нужный родительский раздел и выделить по очереди все подразделы следующего уровня вложения.
Здесь следует указать раздел, в котором непосредственно будет размещен данный товар. В случае удаления товара из этого раздела будут удалены и все его ссылки во всех разделах, указанных в пункте Размещение в разделах. Выбирать повторно раздел, который будет основным, среди разделов в пункте Размещение в разделах не обязательно.
Обратите внимание!
При смене основного раздела устанавливается только новый основной раздел (это равносильно переносу оригинала товара в другой раздел с сохранением всех ссылок на него). Предыдущий основной раздел автоматически не добавляется в список разделов для размещения ссылок. Если это необходимо, следует добавить его туда вручную, в противном случае после сохранения данных в нем не будет ни данного товара, ни ссылки на него.
Обратите внимание!
Основные поля вкладки «Общие» при добавлении нового товара могут быть заполнены автоматически по умолчанию. Для этого необходимо настроить шаблон нового товара: вкладка «Разделы и Товары» — «Общие настройки» — вкладка «Товары», — блок «Значения полей для нового товара».
Товар может иметь сопутствующие товары и/или разделы. Например, для раздела «Мобильные телефоны», в качестве сопутствующих товаров, могут выступать: «Чехлы для мобильных телефонов», «Аксессуары для мобильных телефонов» и т.д.
Наличие ссылок на данные товары и разделы на странице товара в интернет-магазине, их визуальное оформление зависит от используемого шаблона.
Интерфейс данной вкладки состоит из 3 основных блоков:
Дерево разделов отображает категории со всеми статусами всех уровней вложенности. По умолчанию оно свернуто. Развернуть вложенные разделы можно с помощью стрелок слева от иконки раздела. Название активного раздела выделено желтым цветом. Справа отображается список товаров именно активного раздела. При переключении активного раздела таблица товаров обновляется. Таким образом можно получить доступ к любому товару из любого раздела магазина.

Вкладка «Сопутствующие»
Чтобы добавить сопутствующий раздел, следует выделить чекбокс нужного раздела в дереве. Добавленный раздел станет активным и появится в результирующей таблице.
Внимание! Следует отличать выделение активного раздела для отображения товаров этого раздела в таблице (для последующего выбора этих товаров) и выделение раздела для добавления его в сопутствующие. Первые подсвечиваются желтым цветом, вторые имеют выделенный чекбокс и появляются в результирующей таблице. В результирующей таблице появятся все разделы, добавленные в качестве сопутствующих. Однако на странице товара в интернет-магазине будут отображаться только те разделы, статус которых отличается от статуса «В резерве», также у некоторых шаблонов могут не отображаться разделы, имеющие статус «Не активен».
После выбора раздела в дереве в контекстно-зависимой таблице отображаются товары данного раздела (как непосредственно размещенные, так и ссылки). Для добавления сопутствующих товаров следует в контекстно-зависимой таблице выделить необходимые с помощью чекбокса или кликнув по наименованию товара.. Выделенный товар появляется в результирующей таблице. Обратите внимание: при переходе в некоторые разделы товары в контекстно-зависимой таблице уже могут быть выделены (товары уже присутствуют среди сопутствующих в результирующей таблице). Это связано с размещением одного и того же товара в нескольких разделах. Такой товар достаточно единожды добавить в сопутствующие, при этом он будет выделен во всех разделах, где он размещен. В результирующей таблице появятся все товары, добавленные в качестве сопутствующих. Однако на странице товара в интернет-магазине будут отображаться только те товары, статус которых отличается от статуса «В резерве».
В результирующей таблице представлены все товары и разделы, которые добавлены в качестве сопутствующих для данного товара. Сопутствующий товар от сопутствующего раздела отличается иконкой рядом с наименованием товара или раздела. В таблице указан путь, по которому расположен данный товар или раздел. Для товара, размещенного в нескольких разделах, в качестве пути будет отображен основной раздел независимо от того, с какого раздела данный товар будет добавлен в сопутствующие.
Порядок, в котором расположены сопутствующие разделы или товары на страницах интернет-магазина, можно изменять. Данный порядок соответствует порядку расположения товаров в результирующей таблице. Чтобы изменить позицию товара или раздела, можно воспользоваться элементами управления с первой колонке таблицы (стрелки перемещения на позицию вверх или вниз).
Удалить сопутствующий товар или раздел можно:
На данной вкладке можно указать товары, для которых этот создаваемый / редактируемый товар будет сопутствующим, т.е. он появится на странице каждого товара, добавленного в результирующую таблицу на данной вкладке (при условии, что создаваемый / редактируемый товар имеет статус отличный от статуса «В резерве»). Интерфейс данной вкладки практически совпадает с интерфейсом вкладки «Сопутствующие», отличие заключается в том, что здесь нельзя добавлять разделы (товар не может сопутствовать разделам).
На данной вкладке для создаваемого товара указывается ранее созданная группа. Список возможных групп, а также список полей (характеристик товаров) каждой группы настраивается на вкладке «Группы» в «Управление разделами и товарами».

По умолчанию любой товара магазина размещен в группе Товар. Если для товаров созданы дополнительные группы, то в первом поле «Группа» будет список всех возможных групп. В этом случае создаваемому / редактируемому товару можно назначить иную группу.
Список полей на данной вкладке определяется ранее выбранной группой. При смене группы меняется и набор этих полей. Если у выбранной группы не создано ни одного поля, то и на данной вкладке не будет никаких полей помимо самого поля «Группа».
Если выбранная группа имеет некоторый набор полей, все данные поля будут отображены на вкладке.
Обратите внимание!
Поля группы Товар являются общими для всех остальных групп товаров. Поэтому поля группы Товар всегда будут присутствовать на данной вкладке независимо от выбранной группы (при условии, что в группе Товар эти поля были ранее созданы). Заполнять все поля группы при создании / редактировании товара не обязательно. Вывод полей группы на странице товара в интернет-магазине зависит от выбранного шаблона (для типовых шаблонов такая возможность предусмотрена только для ПРО-шаблонов).
Поля групп товара используются не только для отображения характеристик товара в интернет-магазине, они также участвуют в фильтрации / выборе товаров в разделах и при поиске по сайту. Поэтому настоятельно рекомендуем создавать и заполнять поля групп для товаров.
Подробнее о создании групп и полей групп читайте тут: Что такое группа, как добавлять и редактировать групповые поля?
В 2023 году был переработан функционал платформы beseller, связанный с добавлением характеристик (свойств) товаров и формирования блока фильтрации (подбора) товаров.
Для переключения работы вашего сайта или интернет-магазина на новую логику работы с характеристиками и фильтрами обратитесь к вашему персональному менеджеру. При переключении, ранее созданные, характеристики и блоки подбора товаров сохраняться и будут сконвертированы в новый формат. Все новые сайты, начиная с 14.06.2023 уже будут работать с новой логикой.
Обратите внимание!
На данной вкладке доступны следующие поля.
Выводится в метатеге title страницы товара и отображается в браузере в качестве названия вкладки.
Выводится в метатеге description страницы товара.
Выводится в метатеге keywords страницы товара (не обязателен для заполнения)
Смотрите рекомендации по заполнению SEO-тегов в материале: Как правильно формировать SEO-теги для страниц интернет-магазина?
Вкладка «Управление разделами и товарами» панели управления позволяет получить, как список всех товаров находящихся в каталоге магазина, так и товаров находящихся в конкретном разделе.
Для повышения удобства работы с товарами вы можете свернуть левое боковое меню, а также свернуть, уменьшить или увеличить поле с выводом дерева разделов каталога.

Список товаров представлен в виде таблицы со следующими полями:
Последняя колонка содержит элементы управления товарами:
| Кнопка просмотра товара на сайте. Позволяет перейти на страницу данного товара на сайте. Обратите внимание: товары со статусом «В резерве» не отображаются, поэтому для таких товаров кнопка просмотра неактивна. | ||
| Кнопка копирования товара. Позволяет быстро создать копию товара в этом же разделе. Помните: точное совпадение некоторых полей копии товара с оригиналом зависит от настроек копирования (вкладка «Разделы и Товары» — «Общие настройки» — вкладка «Товары» — блок «Параметры копирования»). Копия товара создается в этом же разделе и добавляется в начало списка товаров, т.е. всегда на первую страницу, если их было несколько. | ||
| Кнопка редактирования товара. Позволяет перейти на страницу редактирования товара. | ||
| Кнопка удаления товара или ссылки на товар. Вид кнопки зависит от того, оригинальный товар или ссылка на него размещена в данном разделе. В случае удаления товара будет удален данный товар из этого раздела, а также все ссылки на него в других разделах. При удалении ссылки на товар будет удалена только ссылка в этом разделе, а сам товар и ссылки на него во всех других разделах сохранятся. |
При редактировании товара открывается страница с теми же вкладками, что и при добавлении (создании) товара. Отличие лишь в том, что здесь есть уже заполненные поля и данные. Их можно редактировать, а незаполненные поля — заполнить и сохранить.
Чтобы открыть страницу редактирования товара, следует:
Для того, чтобы изменить порядок товаров в выбранном разделе каталога, необходимо выделить товар левой кнопкой мышки и перетянуть его на требуемую позицию либо поставить галочку справа от товара, нажать "Выберите действие" - "Перемещение" и далее на выбор "В начало", "В конец", "В определенное место" (перед или после конкретного места товара).



Также возможно быстрое редактирование некоторых полей товара:
Для быстрого редактирования кода товара, его краткого названия, а также цены достаточно кликнуть на нужную ячейку (код, название, цена товара) — появится редактируемое поле, в которое следует внести все необходимые изменения и нажать Ok. Для цены можно вводить только числовые данные в той валюте, которая выбрана в качестве валюты товаров в магазине.

Для быстрого редактирования статуса товара следует кликнуть по цветному квадрату, который обозначает статус товара в ячейке. В появившемся блоке есть выпадающий список со статусами товаров. Необходимо выбрать нужный статус и нажать Ok. Для статуса «Под заказ» можно также указать количество дней, необходимых для доставки заказа.
У вас есть вопросы по работе с панелью управления интернет-магазина или приложением WinShop?
Пожалуйста, задавайте их на адрес электронной почты: support@beseller.by.