




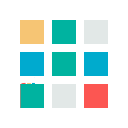
Перед добавлением товаров на сайт интернет-магазина Вам необходимо сформировать его каталог. А если Вы планируете добавлять к товарам характеристики и использовать фильтры подбора товаров в разделах каталога, необходимо дополнительно создать групповые поля, связанные с соответствующими разделами каталога.
Смотрите руководство и рекомендации в материалах:
Если в интернет-магазине разделы уже были созданы, то товары можно сразу добавлять в необходимый раздел.
Обратите внимание
Все товары группируются в разделы по определенным признакам. В каждом разделе есть свой список товаров, в который можно добавлять товары, а также изменять и удалять товары. Товары можно размещать в нескольких разделах, а также копировать и перемещать их как внутри раздела, так и в другие разделы. При необходимости можно изменять значения полей одновременно нескольких товаров. Любой товар может иметь сопутствующие разделы и товары и являться сопутствующим для товаров.
Для добавления и редактирования товаров в приложении WinShop необходимо использовать закладку «Разделы».

Управление товарами в приложении WinShop
Чтобы добавить новый товар, установите курсор на раздел, в который его нужно поместить, и выполните команду главного меню Товар — Добавить либо аналогичную команду контекстного меню. Можно также воспользоваться кнопкой Добавить новый товар в текущий раздел инструментальной панели «Разделы и товары». В результате откроется форма добавления товара.

Добавление товара
Заполнение полей нового товара начинается на вкладке Общее, содержащей основные поля товара:
Поле код служит для идентификации товара, поэтому для него рекомендуется вводить уникальное значение или оставлять его пустым (в этом случае значение будет выставлено программой автоматически).
От значения поля Статус зависит режим отображения товара в магазине:
В любой момент статус любого товара можно изменить.
На вкладке Описание в соответствующих полях вводится краткое и полное описание товара (можно использовать как формат HTML, так и обычный текстовый формат). Заполнение вкладки Описание товара аналогично заполнению одноименной вкладки раздела.
Обратите внимание!
Будьте внимательны при копировании текстов с других интернет-ресурсов и приложений. В зависимости от браузера и способа копирования вместе с текстом возможен перенос html-тегов и сторонних стилей. Это приводит к некорректному отображению текста.
Проверяйте вставленное содержимое с помощью кнопки «Источник». Рекомендуем вставлять только текстовое содержимое, а все необходимое форматирование желательно проводить с помощью интерфейса html-редактора нашей системы администрирования (вставка таблиц, формирование списков, определение областей ссылок и пр.).
На вкладке Картинки можно выбрать иконку и картинку, которые будут иллюстрировать данный товар.

Работа с иконками и картинками
Для добавления иконки/картинки нажмите на кнопку Открыть файл изображения либо в контекстном меню выберите Открыть и укажите путь к требуемому файлу. Этот файл должен иметь расширение jpg, jpeg, gif, png, bmp, wmf или emf.
Обратите внимание
Для удаления иконки (картинки) нажмите кнопку Очистить изображение либо в контекстном меню выберите Очистить.
Вы можете переименовать файл иконки-картинки — для этого используйте в контекстном меню пункт Имя файла. Редактируется только имя файла, но не его тип (расширение).
С помощью команды контекстного меню Обработать и изменить можно быстро привести иконку/картинку в соответствие с предварительно установленными параметрами настройки.
Команды контекстного меню Копировать и Вставить предназначены соответственно для копирования иконки (картинки) в буфер обмена и вставки ее из буфера обмена.
Вы можете открыть файл иконки (картинки) в каком-либо стороннем графическом редакторе. Для этого выполните команду контекстного меню Открыть с помощью и в появившейся форме выберите программу для работы с графическими объектами. Если файл изображения будет отредактирован в этой программе, WinShop примет выполненные изменения.
Отредактировать изображение можно вручную: для этого выберите в контекстном меню пункт Изменить.

Контекстное меню в режиме редактирования
В данном меню присутствует три группы команд: Подложка, Изображение и Логотип. С помощью команд группы Подложка можно добавлять/удалять подложку картинки (при отсутствии подложки соответствующая команда называется Добавить, при наличии подложки - Удалить), а также изменять ее ширину и высоту в пикселах.
В группе команд Изображение с помощью ползунка Масштаб укажите требуемый масштаб изображения, а в подменю Выравнивание выберите подходящий вариант его выравнивания.
Вы можете использовать изображение с логотипом. Для этого в группе команд Логотип выберите команду Добавить (при наличии логотипа эта команда будет называться Удалить и предназначаться для его удаления с изображения) и укажите путь к файлу логотипа.
В качестве логотипа рекомендуется использовать рисунки формата .png с применением прозрачности (альфа-канал).
В подменю Эффект выберите подходящий эффект отображения логотипа, а в подменю Выравнивание — вариант его выравнивания (расположения) на изображении.
Примечание. Все перечисленные группы команд присутствуют также в меню, открываемом по кнопке «Панель». Здесь в группе команд Изображение имеются функции X и Y, с помощью которых можно установить положение изображения по горизонтали и по вертикали.
Для отмены последнего действия используйте кнопку Отменить, а для его возврата — кнопку Вернуть. С помощью кнопки Изменить осуществляется переход в режим редактирования изображения, после чего данная кнопка будет называться Отменить изменения и предназначаться для отмены всех выполненных изменений с одновременным выходом из режима редактирования.
Если в правой части кнопки Изменить/Отменить изменения нажать стрелочку, то откроется меню, в котором помимо рассмотренных команд будет присутствовать команда Настройка, предназначенная для перехода в режим настройки автоматической обработки изображения.
Чтобы просмотреть, как будет выглядеть готовая иконка или картинка, нажмите кнопку Просмотр (она доступна только в режиме редактирования).

Режим просмотра изображения
С помощью ползунка Качество установите подходящее качество изображения. Чем лучше качество, тем больше размер картинки (он показывается слева от ползунка).
Для сохранения введенных данных нажмите ОК.
Используя вкладку Размещение можно один и тот же товар разместить в нескольких разделах сайта интернет-магазина. Для этого следует в левой части установить флажки возле нужных разделов, а в правой части отметить раздел, который будет для данного товара основным. Чтобы убрать товар из раздела, снимите соответствующий флажок.

Вкладка «Размещение»
Вкладка Сопутствующие предназначена для формирования перечня ссылок на разделы и товары, которые являются сопутствующими для данного товара, а также для которых данный товар является сопутствующим. В поле Разделы магазина показан список разделов, а в поле Товары раздела — перечень товаров того раздела, на котором в списке установлен курсор.
На вкладке Группа любой товар можно отнести к какой-либо ранее созданной группе, задать для него дополнительные характеристики, которые будут затем отображаться на странице товара на сайте магазина.
Обратите внимание!
Поля группы Товар являются общими для всех остальных групп товаров. Поэтому поля группы Товар всегда будут присутствовать на данной вкладке независимо от выбранной группы (при условии, что в группе Товар эти поля были ранее созданы). Заполнять все поля группы при создании / редактировании товара не обязательно. Вывод полей группы на странице товара в интернет-магазине зависит от выбранного шаблона (для типовых шаблонов такая возможность предусмотрена только для ПРО-шаблонов).
Поля групп товара используются не только для отображения характеристик товара в интернет-магазине, они также участвуют в фильтрации / выборе товаров в разделах и при поиске по сайту. Поэтому настоятельно рекомендуем создавать и заполнять поля групп для товаров.
Подробнее о создании групп и полей групп читайте тут: Что такое группа, как добавлять и редактировать групповые поля?
Обратите внимание!
Для эффективной рекламы товара на Торговом портале его необходимо классифицировать (связать) с соответствующим разделом или конкретной моделью каталога Shop.by. Вкладка Классификатор Shop.by позволяет выполнить классификацию товаров. См. подробнее статью по классификации товаров.
На вкладке SEO находятся параметры, предназначенные для поисковой оптимизации страницы товара:
URL-адрес страницы товара на сайте интернет-магазина.
Выводится в метатеге title страницы товара и отображается в браузере в качестве названия вкладки.
Выводится в метатеге keywords страницы товара.
Выводится в метатеге description страницы товара.
Смотрите рекомендации по заполнению SEO-тегов в материале: Как правильно формировать SEO-теги для страниц интернет-магазина?
Вкладка SEO отображается только в том случае, если в форме набора функций установлен параметр Поля SEO в редакторе товара (раздела).
Для завершения добавления товара нажмите ОК.
Для просмотра или редактирования параметров товара следует установить в списке на него курсор и выполнить команду главного меню Товар — Изменить или команду контекстного меню Изменить. Можно также воспользоваться кнопкой Изменить товар инструментальной панели «Разделы и товары» или нажать Enter. В результате откроется форма добавления и изменения товара; работа в ней ведется так же, как и при добавлении товара.
Для удаления товара необходимо выделить его в списке курсором и выполнить команду главного меню Товар — Удалить или выбрать в контекстном меню Удалить.
Также для этого можно использовать клавишу Delete либо соответствующую кнопку панели инструментов «Разделы и товары». Можно удалить сразу несколько товаров.
Товары можно копировать и перемещать как внутри раздела, так и в другие разделы, а также между вкладками Разделы, Группы и Поиск главной формы программы. Кроме этого, их можно сортировать.
Чтобы скопировать товар в другой раздел, перетащите его мышью в список разделов на имя требуемого раздела. Затем отпустите кнопку мыши и в открывшемся меню выберите Копировать товар.
Аналогично выполняется перемещение товара, только в открывшемся меню нужно будет выбрать Переместить товар.
Чтобы скопировать товар в этот же раздел, выделите его в списке курсором и выберите в главном меню команду Товар — Копировать либо в контекстном меню команду Копировать.
Для перемещения товара внутри раздела перетащите его мышью в требуемое место, отпустите кнопку мыши и в открывшемся меню выберите Переместить товар. Аналогично можно выполнить и копирование товара, только в меню нужно будет выбрать Копировать товар.
Перемещать товары внутри раздела можно также с помощью кнопок инструментальной панели «Порядок товаров». Нажмите Переместить на одну позицию вверх/вниз для перемещения товара в требуемом направлении. Нажмите Переместить на первое/последнее место для перемещения товара соответственно в начало или в конец списка. Для сохранения изменений нажмите Сохранить порядок следования товаров.
Чтобы скопировать или переместить товар с одной вкладки главной формы на другую, перетащите его мышью вначале на требуемую вкладку, а когда она станет активной — на нужную позицию, после чего отпустите кнопку мыши и в открывшемся контекстном меню выберите дальнейшее действие.
Чтобы отсортировать товары по значению текущего столбца, щелкните мышью на его заголовке или нажмите в инструментальной панели «Порядок товаров» кнопку Сортировать по текущему столбцу (по алфавиту или в обратном порядке). Для перемещения товаров в разделе используйте другие кнопки этой панели.
Вы можете самостоятельно настроить сортировку товаров сразу по нескольким признакам. Для этого выполните команду главного меню Таблица — Сортировка или аналогичную команду контекстного меню. В результате откроется форма настройки сложной сортировки.

Настройка сложной сортировки
Возможна сортировка по следующим признакам: Статус, Код, Адрес, Краткое название, Полное название, Картинка, Иконка, Цена.
Повторный выбор одного и того же признака невозможен. Чтобы не применять сортировку по второму или третьему признаку, укажите значение Не сортировать. С помощью переключателя укажите способ сортировки — по возрастанию или по убыванию. Чтобы отсортировать товары, нажмите ОК.
Для сохранения изменений нажмите в инструментальной панели «Порядок товаров» кнопку Сохранить порядок следования товаров. Чтобы восстановить исходный порядок товаров в разделе, нажмите Восстановить исходный порядок следования товаров.
У вас есть вопросы по работе с панелью управления интернет-магазина или приложением WinShop?
Пожалуйста, задавайте их на адрес электронной почты: support@beseller.by.