




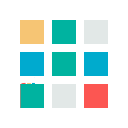
Как правило, товары на сайте интернет-магазина по определенным общим свойствам группируются в списки или разделы. Объединение однотипных товаров в разделы облегчает их поиск на сайте и повышают удобство выбора. Совокупность разделов интернет-магазина формирует каталог интернет-магазина. Каталог интернет-магазина обычно имеет многоуровневую древовидную структуру, например:

Глубина и количество разделов каталога зависят от специфики товаров продаваемых в интернет-магазине.
Раздел — это торговая секция магазина, в которой размещен набор товаров, объединенных определенным образом: по назначению (товары для дома, для офиса), по товарной группе (книги, бытовая техника, компьютерные комплектующие, ноутбуки, мобильные телефоны), по производителю (Sony, Panasonic, Philips) и т.п.
Для создания (редактирования) разделов следует перейти в модуль “Управление разделами и товарами”. При входе в него можно увидеть дерево разделов (структуру каталога данного интернет-магазина) и таблицу с товарам для выбранного раздела. По умолчанию в таблице отображается перечень товаров, размещенных в данном разделе (при наличии таковых). В противном случае таблица будет пуста. Есть возможность переключиться на таблицу с перечнем дочерних подразделов для данного раздела (таблица будет заполнена при наличии дочерних подразделов). Т.е. данная контекстно зависимая таблица имеет два режима отображения: режим показа Товаров и режим показа Разделов.

Администратор интернет-магазина имеет возможность:
Раздел можно добавить несколькими способами:

Способы добавления нового раздела
Страница представлена несколькими вкладками:
На данной вкладке находятся следующие поля:
Код — уникальный идентификатор раздела.
Картинки — для раздела возможно добавление только одной пары картинок: иконка + большая картинка. Отображение данных картинок на сайте магазина зависит от шаблона (в некоторых шаблонах может использоваться только одна картинка, даже если в админке добавлены обе).
Краткое название — при первом заполнении из краткого названия с помощью латинской транскрипции автоматически формируется адрес страницы данного раздела. Краткое название отображается в каталоге магазина в качестве ссылок на сопутствующие разделы, в качестве пунктов меню каталога в футере сайта, в дополнительные субкаталогах, в качестве содержимого метатега description по умолчанию в некоторых шаблонах и пр. Также краткое название используется в качестве названия товара в интерфейсе админки.
Адрес страницы — наименование данной страницы, которое может содержать только латинские буквы, цифры, символы "_" и "-" и будет использовано при формировании url-адреса страницы данного раздела. Т.е. url данной страницы будет сформирован следующим образом: Адрес магазина/[Адрес страницы родительского раздела(ов)]/Адрес страницы Например: name.shop.by/category/category_child.html.
Полное название — выводится на странице раздела в качестве основного заголовка (чаще всего является содержимым тега H1 для данной страницы). Может использоваться в качестве содержимого метатега description в некоторых шаблонах.
Статус — от статуса зависит режим отображения раздела на страницах интернет-магазина. Возможны три статуса раздела:
Каждому статусу раздела соответствует определенный цвет иконки:
Краткое описание и Полное описание — описания раздела, которые в зависимости от шаблона могут отображаться на страницах родительского раздела (краткие описания дочерних), на странице самого раздела. Отображение этих полей, а также способ их отображения и место в структуре html-страницы полностью зависит от шаблона, который используется в данном интернет-магазине.
Обратите внимание
Значение полей Краткое описание и Полное описание вместе с названием раздела и SEO-тегами оказывает важнейшее влияние на поисковое продвижение конкретного раздела и сайта магазина в целом.
Смотрите подробнее материалы:
Будьте внимательны при копировании текста с других интернет-ресурсов. В зависимости от браузера и способа копирования вместе с текстом возможно копирование и html-форматирования и стилей сторонних сайтов. В наших шаблонах предусмотрено определенное визуальное оформление текстового содержимого страниц, которое поддерживает стилевое единство всего интернет-магазина. Однако при вставке текста со сторонних ресурсов возможно наложение стилей этих ресурсов, что может привести к некорректному, нечитабельному отображению на страницах интернет-магазина или ошибке в формировании html-структуры страницы (некорректное копирование html-тегов со сторонних сайтов), в результате чего вся страница может иметь некорректный вид. Проверяйте вставляемое содержимое с помощью кнопки “Источник”. Рекомендуем вставлять только текстовое содержимое, а все необходимое форматирование проводить с помощью интерфейса html-редактора нашей системы администрирования (вставка таблиц, формирование списков, определение областей ссылок и пр.).

Вкладка “Общее”
На данной вкладке можно задать список товаров магазина, для которых данный раздел будет сопутствующим. Т.е. на страницах этих товаров будет ссылка на данный раздел (в зависимости от шаблона это может быть блок “Обратите внимание”/ “Сопутствующие разделы” и др. в боковых колонках страницы). Вкладка содержит три основных блока:
Дерево разделов отображает категории со всеми статусами, а также всех уровней вложенности. По умолчанию оно свернуто. Развернуть вложенные разделы можно с помощью стрелок слева от иконки раздела. Название активного раздела выделено желтым цветом. Справа отображается список товаров именно активного раздела. При переключении активного раздела таблица товаров справа обновляется. Таким образом можно получить доступ к любому товару из любого раздела магазина. Чтобы выбрать товар необходимо выделить чекбокс или кликнуть по названию товара в таблице. Выделенный товар появится в нижней результирующей таблице. Для выбора всех товаров активного раздела достаточно выделить чекбокс в заголовке правой таблицы. Результирующая таблица представляет собой список всех товаров из всех разделов магазина, для которых создаваемый/редактируемый раздел будет сопутствующим. В колонке “Краткое название” отображается название каждого товара. В колонке “Путь” — путь, по которому данный товар размещается в магазине. Обратите внимание: один и тот же товар может быть размещен в нескольких разделах одновременно, при этом всегда есть один основной раздел. Именно он будет отображаться в качестве пути к товару, независимо от того, из какого из разделов этот товар был добавлен в результирующую таблицу. В колонке “Управление” находится кнопка удаления товара из результирующей таблицы: добавляемый/редактируемый раздел не будет сопутствующим для удаленного товара, однако сам товар в каталоге магазина останется. После того как в результирующую таблицу будут добавлены все товары, для которых создаваемый/редактируемый раздел должен быть сопутствующим, нажмите на кнопку “Сохранить”.

Вкладка “Сопутствует”
Любой раздел всегда связан с группой “Раздел” (имя группы может быть изменено, однако данная группа для всех разделов всегда назначена по умолчанию и создать/назначить другую нельзя). Эта группа может иметь настраиваемый набор полей, значения которых для каждого раздела настраиваются индивидуально. Данная вкладка может быть пустой, если у группы “Раздел” не создано ни одного поля. Для добавления полей на вкладку “Группа” необходимо сначала настроить поля группы “Раздел”: “Управление разделами и товарами” - вкладка “Группы” над деревом каталога — группа “Раздел” — пункт меню “Редактирование” из контекстного меню ). Если у группы “Раздел” ранее уже были созданы какие-либо поля, то на вкладке “Группа” создаваемого/редактируемого раздела будут отображаться названия этих полей с возможностью ввода или выбора значений этих полей для данного конкретного раздела (тип ввода или выбора зависит от типа созданного поля). Все поля являются необязательными для заполнения, однако если они заполнены, то осуществляется проверка соответствия введенных данных с типом поля (смотрите справку по созданию полей групп).
Вкладка содержит ряд очень важных с точки зрения поисковой оптимизации раздела полей:
Заголовок (Title) — выводится в теге title и в браузере отображается в качестве названия вкладки данной web-страницы. Заголовок должен быть кратким, но давать представление пользователям о том, какие товары или вложенные подразделы размещены в данном разделе.
Ключевые слова (Keywords) — в поле необходимо перечислить, через запятую, ключевые слова, характеризующие содержимое данной страницы. Выводятся в метатеге keywords. Рекомендуем заполнить, т.к. метатег keywords используется поисковыми системами.
Краткое описание (Description) — поле должно содержать краткое описание данной страницы. Его содержимое выводится в метатеге description. Рекомендуем заполнить, т.к. метатег description используется поисковыми системами.
Смотрите подробнее: Как правильно формировать SEO-теги для страниц интернет-магазина?
Раздел или подраздел можно переместить с помощью кнопок, контекстного меню или с помощью мыши.
С помощью кнопок над деревом разделов возможно перемещение раздела в рамках списка одного уровня:
Для этого необходимо выделить нужный раздел и нажать на соответствующую кнопку. Также раздел можно переместить на одну позицию вверх или вниз с помощью команды из контекстного меню. Для этого необходимо выделить нужный раздел, нажать правую кнопку мыши, выбрать из списка пункт “Переместить вверх” или “Переместить вниз”.

Перемещение разделов с помощью кнопок
С помощью мыши можно изменить позицию раздела или переместить его на другой уровень. Для этого необходимо нажать и удерживать левую кнопку мыши на нужном разделе, после чего можно перетянуть его на новую позицию в дереве разделов. При перемещении мышью отображается название перемещаемого раздела, а также появляется стрелка слева, которая указывает планируемую позицию раздела при завершении перемещения. Обратите внимание: нельзя переместить раздел на уровень ниже внутри перемещаемого раздела, т.е. родительский раздел не может быть перемещен внутрь одного из его дочерних подразделов. При попытке подобных манипуляций слева от названия раздела вместо указателя новой позиции появится знак, означающий запрет данного действия.

Перемещение разделов с помощью мыши
При редактировании раздела открывается страница с теми же вкладками, что и при добавлении (создании) раздела. Отличие лишь в том, что здесь есть уже заполненные поля и данные. Их можно редактировать, а незаполненные поля заполнить и сохранить. Открыть страницу редактирования имеющегося раздела можно несколькими способами:

Способы редактирования раздела
Выделить в дереве необходимый раздел и нажать кнопку «Редактировать».
Выделить в дереве необходимый раздел. Вызвать контекстное меню. Выбрать пункт “Редактировать”.
В режиме отображения разделов в контекстно зависимой таблице выбираем нужный раздел, нажимаем кнопку “Редактировать” в последней колонке строки данного раздела.
Также возможно быстрое редактирование некоторых полей:
Выделить нужный раздел в дереве разделов. Выбрать пункт “Переименовать” из контекстного меню. Название раздела в дереве станет редактируемым полем. Внести необходимые изменения и нажать Ok.
Если контекстно зависимая таблица находится в режиме отображения разделов, нужный раздел можно переименовать непосредственно в таблице. Для этого достаточно кликнуть по названию раздела в ячейке — появится редактируемое поле, в которое следует внести все необходимые изменения и нажать кнопку Ok.
В режиме отображения разделов в таблице необходимо кликнуть по коду раздела в ячейке — появится редактируемое поле, в которое следует внести все необходимые изменения и нажать кнопку Ok.
Изменить статус раздела можно кликнув по цветному квадрату, который обозначает код раздела в ячейке. В появившемся блоке из выпадающего списка со статусами разделов выбрать нужный и нажать кнопку Ok.
Смотрите также: Как создать и редактировать разделы каталога интернет-магазина в приложении WinShop?
У вас есть вопросы по работе с панелью управления интернет-магазина или приложением WinShop?
Пожалуйста, задавайте их на адрес электронной почты: support@beseller.by.