




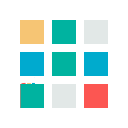
Содержание руководства:
Начало работы
1. Создание магазина и наполнение их товарами
2. Характеристики товаров и группы
3. Импорт информации о товарах
4. Обновление магазина
5. Экспорт разделов и товаров на сайт интернет-магазина
6. Массовые операции с товарами
7. Администрирование приложения
8. Классификатор Shop.by и Onliner.by
Программа разработана компанией «Открытый Контакт» и предназначено для:
Приложение WinShop:
Скачать приложение WinShop можно на сайте beseller.by, кнопка «Попробовать бесплатно».
Распакуйте архив, запустите программу установки и следуйте ее инструкциям.
При запуске программы (Пуск \ Программы \ WinShop \ WinShop Site Administrator) открывается начальная страница приложения.

Для ознакомления с возможностями приложения можно открыть Магазин-пример и ознакомиться с его содержимым, что поможет быстрее освоить функции WinShop.
При работе с приложением рекомендуется включить отображение всплывающих подсказок. Для этого выполните команду главного меню Вид / Подсказки (повторное выполнение этой команды отключает появление подсказок).
Пользователь сам определяет функциональность приложения. Предусмотрено использование трех наборов функций:
Набор функций настраивается в окне Параметры / Набор функций из пункта меню Сервис.

Интерфейс приложения WinShop разделен на 3 основные блока:

Чтобы создать новый магазин следует выбрать на начальной странице приложения WinShop пункт Создать новый магазин или выполнить команду меню Магазин / Создать / Новый магазин. В появившейся форме ввести имя магазина (например, «Бытовая техника»).

По мере ввода имени автоматически заполняется поле Папка (директория), в котором указывается путь к базе данных магазина (по умолчанию база данных размещается в папке data, каталога программы). Этот путь можно изменить с помощью кнопки Обзор.
После нажатия кнопки Выполнить откроется главная форма программы.

Как правило, товары на сайте магазина группируются в подразделы. Подразделы, в свою очередь, объединяются в разделы по различным признакам: по назначению (раздел товаров для дома, для офиса), по товарной группе (раздел книг, бытовой техники), или по производителю (Sony, Panasonic, Philips) и т. д.
Совокупность разделов и подразделов формирует каталог магазина, который обычно имеет многоуровневую древовидную структуру.
Пусть в структуру электронного магазина надо включить один раздел (например, «Мебель»), который имеет два подраздела (например, «Столы» и «Стулья») с несколькими товарами.

Для создания раздела в кнопочном меню в левой части окна надо нажать кнопку Добавить новый раздел или выполнить команду Раздел \ Добавить. В появившемся окне перейти на вкладку Общее, ввести краткое название раздела, полное название, установить статус – активен. Далее перейти на вкладку Описание и ввести краткое и полное описание раздела. Нажать ОК.

Чтобы внести изменения в выбранный раздел, надо воспользоваться кнопкой Изменить раздел или выполнить команду Раздел \ Изменить.
Для удаления раздела используйте кнопку Удалить раздел или команду Раздел \ Удалить.
Для создания вложенного подраздела выберите нужный раздел, и воспользуйтесь теми же кнопками, что и для создания разделов.
Слева от названия разделов и подразделов располагаются символы «+» и «–». Нажатие на «+» разворачивает структуру выбранного раздела, а «–» сворачивает. Вся структура каталога интернет-магазина раскрывается с помощью команды Раздел / Развернуть структуру.
При работе с разделами и подразделами можно также пользоваться командами контекстного меню (контекстное меню вызывается кликом правой кнопкой мышки на элементе интерфейса).
В приложении WinShop, для каждого из разделов вы можете заполнить и выгрузить на сайт интернет-магазина следующие данные:
Набор свойств постоянно дорабатывается, в соответствии с требованиями пользователей и рынка электронной торговли.
Смотрите также:
Подробное руководство по созданию и редактированию разделов в приложении WinShop.
Приложение WinShop позволяет добавлять и редактировать карточки товаров и их наполнение:
Чтобы добавить новый товар, надо выбрать нужный раздел и в кнопочном меню в правой части окна нажать кнопку Добавить новый товар или выполнить команду Товар \ Добавить.

В появившемся окне на вкладке Общее следует ввести краткое название товара, полное название товара, цену товара и прочие характеристики, а также установить нужный статус. На вкладке Описание дать краткое и полное описание товара с учетом его потребительских свойств.

На вкладке Картинки в поле Иконка указать иконку товара. Для этого в левой части окна щелкнуть по кнопке Открыть файл изображения, выбрать иконку товара из папки, в которой предварительно размещена иконка. Если иконка превышает указанный в настройках приложения максимальный размер, то он может быть изменен автоматически, для чего следует нажать кнопку Сохранить. На экране появится окно, в котором надо нажать кнопку Исправить автоматически. Для изменения размера можно также воспользоваться кнопкой Обработать и изменить.
Те же действия проделываются и при выборе основной картинки, только обращаться нужно к правой части окна.

После заполнения вкладок Общее, Описание и Картинки нажать кнопку ОК.
Чтобы изменить параметры товара, нужно выделить товар и выполнить команду главного меню Товар / Изменить или команду контекстного меню Изменить.
Для удаления товара, выделите его и выполните команду главного меню Товар / Удалить или выбрать в контекстном меню Удалить. Чтобы удалить несколько товаров, надо выделить их все, щелкая на каждом из них мышью при нажатой клавише Ctrl, либо воспользоваться клавишами со стрелками при нажатой клавише Shift.
Чтобы скопировать несколько товаров в этот же раздел следует выделить их и выбрать в главном меню команду Товар / Копировать либо в контекстном меню команду Копировать. Чтобы скопировать товары в другой раздел их нужно выделить, перетащить мышью в требуемый раздел, отпустить кнопку мыши и в открывшемся меню выбрать Копировать товар.
В приложении WinShop, для каждого из товаров вы можете задать, и выгрузить на сайт интернет-магазина следующие данные:
Набор свойств постоянно дорабатывается, в соответствии с требованиями пользователей и рынка электронной торговли.
Смотрите также:
Подробное руководство по созданию и редактированию товаров в приложении WinShop.
С помощью инструмента Группы вы можете сопоставить любому разделу или товару дополнительные свойства (характеристики) и определить перечень значений этих свойств, что позволит покупателю интернет-магазина выбирать товары, отвечающие заданным критериям.
Инструмент Группа позволяет:
Чтобы создать новую группу надо перейти на вкладку Группы, поместить курсор на группу Товар или на подгруппу и в контекстном меню выполнить команду Добавить либо выполнить в главном меню команду Группы / Добавить.

В появившейся форме в поле Название группы ввести имя группы (не более 30-ти символов).
Далее нужно добавить поля группы, в которых будут записываться характеристики товаров.
Для добавления поля надо нажать кнопку Добавить новое поле и в появившейся форме ввести название поля (не более 30-ти символов), в поле Имя — идентификатор (можно оставить значение по умолчанию).


В поле Тип следует выбрать тип поля из раскрывающегося списка:
В поле Назначение нужно выбрать назначение поля из раскрывающегося списка:
Завершается добавление поля нажатием кнопки ОК.
Чтобы изменить добавленное ранее поле, выделите его и нажмите кнопку Изменить поле . Для удаления поля из группы используется кнопка Удалить поле .
Для изменения порядка следования полей используются кнопки со стрелками, расположенные в правой части инструментальной панели.
Можно скопировать одно или несколько полей из созданной ранее группы. Для этого надо нажать кнопку Скопировать поле из другой группы . В открывшейся форме отметить флажками поля (или всю группу), которые нужно скопировать, и нажать ОК.
Чтобы просмотреть либо изменить параметры группы, надо выделить ее в списке курсором и выполнить команду главного меню Группы / Изменить или команду контекстного меню Изменить, либо дважды щелкнуть мышью. В результате откроется форма создания и изменения группы; работа в ней ведется так же, как и при создании группы.
Для удаления группы следует выделить ее курсором и выполнить команду главного меню Группы / Удалить или команду контекстного меню Удалить. В открывшейся форме с помощью переключателя указать режим удаления (переместить в группу «Товар» или удалить). Нажать кнопку Да.
Значения полей вводятся при сопоставлении конкретного раздела или товара к соответствующей группе.
Чтобы сопоставить товар с группой, надо в главной форме выбрать товар двойным щелчком и в появившейся форме добавления товара перейти на вкладку Группа. В поле Группа из раскрывающегося списка выбрать группу, к которой следует отнести товар.
Сопоставить товары с группой можно массово. Для этого нужно выделить товары и перетащить их в нужную группу.
После этого откроются поля, которые ранее были определены для данной группы. Каждое поле надо заполнить информацией. Нажать ОК.
Значения групповых полей или характеристик товаров также можно заполнять при импорте прайс-листов поставщиков.

Фильтр подбора товаров — это элемент управления интерфейсом сайта интернет-магазина, позволяющий его посетителям выбирать товары, соответствующие заданным условиям.

Создав групповые поля и заполнив их значения в приложении WinShop, вы можете выгружать не только базовую информацию о товарах, но и значения характеристик. Они необходимы для формирования фильтров подбора товаров на сайте интернет-магазина, созданного на платформе beseller или любой другой CMS.
Смотрите также:
Подробное руководство по созданию и редактированию групп в приложении WinShop.
Как уже упоминалось ранее, в приложении WinShop возможны следующие варианты наполнения каталога интернет-магазина товарами:
Модуль «Импорт товаров» приложения WinShop позволяет администратору или контент-менеджеру интернет-магазина автоматизировать обработку неограниченного количества прайс-листов поставщиков или производителей, поступающих в разных валютах, что сокращает временные затраты на добавление новых товаров и обновление информации о существующих товарах, а именно:
за счет создания именованных настраиваемых шаблонов импорта для прайс-листов в форматах:
доступных как на компьютере пользователя, так и по ссылке в сети Интернет по http- и https-протоколам и указания для каждого из шаблонов импорта расписания обновления информации.
* При наличии указанных данных в импортируемом файле.
Чтобы импортировать данные, надо выполнить команду главного меню Магазин / Импорт товаров. В открывшемся окне нажать кнопку Выполнить и указать путь к подготовленному файлу с данными.

В появившемся окне в поле Раздел для новых товаров надо указать название раздела, в который будут импортированы товары. С помощью переключателя Действие над товарами выбрать режим импорта:
Если необходимо импортировать товары только одной группы, то надо выбрать группу в поле Импортировать товары группы.
Установка флажка Проверять наличие иконок и картинок имеет смысл, если хотя бы одному столбцу сопоставлено поле Иконка или Картинка. Если флажок установлен, то WinShop проверяет наличие соответствующих файлов в папке Images. Если файлы в папке Images не обнаружены, то поле товара останется незаполненным.
Для осуществления импорта надо нажать кнопку Импортировать. В случае ошибки, ячейки с некорректными данными помечаются красным цветом. При нажатии на такую ячейку появляется комментарий с описанием ошибки.
Импортированные товарные позиции отобразятся в разделе, который был указан в настройках импорта.
Смотрите также:
Подробное руководство по настройке автоматизированного импорта в приложении WinShop.
Программа WinShop позволяет онлайн-магазинам, созданным на платформе beseller, проводить обновление контента сайта прямо из приложения.
Для обновления магазинов beseller необходимо «связать» соответствующую базу данных магазина с сайтом магазина.
Настройка связи осуществляется в окне Параметры / Магазин из пункта меню Сервис.

Обновление запускается при помощи команды главного меню Магазин / Обновить интернет-магазин или по кнопке «Обновить магазин». В появившейся форме с помощью кнопки Параметры можно уточнить настройки подключения к сети интернет и серверу.

Для обновления магазина нажать Выполнить. Если в процессе обновления возникнут ошибки, WinShop сформирует соответствующий отчет.
При обновлении на сайт передается информация только об изменениях, внесенных в WinShop c момента последнего обновления.
Для обновления сайтов магазинов, созданных на других платформах или CMS, необходимо воспользоваться модулями экспорта данных. См. Экспорт разделов и товаров на сайт интернет-магазина.
Данные о разделах и товарах, обработанные в приложении WinShop, далее необходимо выгружать (экспортировать) в формат, который позволя ет использовать их для управления контентом сайта Вашего интернет-магазина.


WinShop при помощи встроенных модулей позволяет выгружать данные:
Смотрите подробнее:
Для активации доступа к модулям выгрузки данных из приложения WinShop, пожалуйста, свяжитесь с менеджерами компании по электронной почте sales@beseller.by или номерам телефонов: + 375 17 21-101-21, +375 29 145-77-45, + 375 29 851-00-51.
Для экспорта товаров в файл надо выполнить команду главного меню Магазин / Экспорт / Экспорт товаров. В открывшейся форме экспорта в поле Экспортировать товары из надо указать раздел, из которого нужно экспортировать товары.
Если необходимо экспортировать также товары из подразделов выбранного раздела, то следует установить флажок включать товары вложенных разделов.
Для экспорта товаров одной группы надо выбрать ее в поле Товары группы. Далее следует нажать кнопку Обзор, и в открывшемся окне указать путь для экспорта и имя файла. Это значение отобразится в поле Экспортировать в, где его можно изменить с клавиатуры.
Флажками нужно отметить поля, которые должны быть экспортированы (для быстрой отметки всех полей установите флажок Название поля, для снятия всех пометок — снимите флажок). Если для экспорта выбраны не все поля, флажок Название поля отображается серым цветом. Для запуска экспорта нажмите ОК.
Можно выполнить экспорт данных в WinShop-формате с помощью команды главного меню Магазин / Экспорт / Экспорт в WinShop формате. Откроется форма экспорта в WinShop-формате.
В поле Экспортировать товары из надо указать объект экспорта (раздел или весь магазин). Если необходимо экспортировать также товары из подразделов выбранного раздела, следует установить флажок Включать вложенные товары и разделы.
С помощью переключателя укажите, нужно ли экспортировать изображения и файлы товаров (разделов), затем нажмите кнопку Обзор. В открывшемся окне введите путь для экспорта и имя файла. Это значение отобразится в поле Экспортировать в, где его можно изменить с клавиатуры. Нажмите ОК.
Смотрите также:
Одна из самых интересных и востребованных функций приложения WinShop — массовые типовые операции над выбранными по заданным критериям товарами (Массовые операции с товарами).
Например, вы можете выбрать товары:
и одной командой внести необходимые изменения.
Чтобы провести массовые изменения, надо выделить товары, для которых будут проводиться изменения, и кликнуть на пиктограмме «Изменить товары таблицы».

Далее, в открывшемся окне, выбрать поле, для которого будут вноситься массовые изменения, нужную вам операцию и указать, что будет изменяться.


Нажать кнопку OK.
Перечень доступных операций зависит от выбранного для редактирования поля.
С использованием функции массовых операций с товарами можно, например, изменять:
Обратите внимание!
Отменить результат выполнения массовой операции можно, только выполнив обратную массовую операцию.
Приложение WinShop позволяет создавать резервные копии баз данных интернет-магазинов.

Резервные копии магазина можно создавать как вручную, так и автоматически.
Автоматическое создание резервных копий осуществляется в соответствии с настройкой в окне Параметры (Сервис / Параметры / Резервное копирование).
Чтобы создать резервную копию вручную надо выполнить команду главного меню Сервис / Создать резервную копию. В появившемся окне программа автоматически создает краткое описание резервной копии, куда входит название магазина, имя пользователя, создавшего эту резервную копию, и дата. Это описание можно отредактировать.
При нажатии кнопки Параметры открываются параметры настройки резервного копирования. Резервная копия создается после нажатия кнопки Выполнить.
Все резервные копии баз данных по умолчанию помещаются в папку backup, которая находится в каталоге Winshop.
Для восстановления магазина из резервной копии служит команда главного меню Сервис / Восстановить из резервной копии. Появившаяся форма содержит список созданных ранее резервных копий. Надо выделить курсором копию, из которой нужно восстановить магазин, и нажать кнопку Выполнить.
Чтобы удалить ненужную копию из списка можно воспользоваться кнопкой Удалить.
Чтобы проверить целостность базы данных (т. е. соответствие данных всем правилам приложения с целью обеспечения защиты информации от ее искажения при вводе, удалении, изменении или обработке) надо выполнить команду главного меню Сервис / Проверить целостность. В появившейся форме нажать Выполнить.
Если в процессе проверки в базе данных будут обнаружены ошибки, Вы увидите их в отдельной форме. Эти ошибки обязательно должны быть исправлены, поэтому расположенный справа переключатель установлен в положение Исправить.
В панели Транслитерация будет представлен список файлов с некорректными именами. Чтобы привести имена файлов в соответствие с требованиями Winshop (например, чтобы в них не было русских букв и др.) следует установить расположенный справа переключатель в положение Исправить.
В панели Записи об отсутствующих файлах будут перечислены ссылки на несуществующие файлы. Чтобы удалить эти ссылки надо выбрать справа переключатель Очистить поля, чтобы оставить ссылки — выбрать Пропустить.
Панель Неиспользуемые файлы содержит файлы, которые присутствуют в базе данных магазина, но не используются. Их можно либо удалить из базы данных, либо переместить в отдельную папку с целью последующего анализа. В первом случае нужно установить переключатель в положение Удалить, во втором — в положение Переместить в папку, и в расположенном ниже поле указать путь для перемещения файлов.
Для продолжения проверки и исправления ошибок нажать Продолжить. Чтобы отказаться от продолжения нажать Отмена.
WinShop позволяет разграничить права доступа для Администратора и контент-менеджеров магазина. Для этого в левой части окна Параметры надо перейти в пункт Пользователи. На открывшейся вкладке нажать кнопку Добавить. В окне заполнить поля Имя пользователя и Пароль, в поле Права доступа выбрать пункт Менеджер, нажать ОК. На вкладке Пользователи в поле Доступ к магазинам выделить в учетной записи нужный магазин (все остальные галочки снять). Нажать ОК.
Чтобы удалить магазин нужно выполнить команду главного меню Сервис / Параметры, в левой части открывшейся формы выбрать раздел Магазины, в правой части в поле Магазины, управляемые программой курсором указать магазин, который нужно удалить. Нажать кнопку Удалить или выбрать в контекстном меню Удалить магазин.
В открывшейся форме нажатием кнопки Выполнить подтвердить удаление выбранного магазина. С помощью кнопки Параметры можно просмотреть и изменить параметры удаления.
Для белорусских пользователей приложения WinShop актуальна задача экспорта и продвижения продаваемых товаров на торговых площадках:
Размещение товарных предложений на указанных маркетплейсах предполагает сопоставление товаров интернет-магазина с разделами и моделями каталогов Shop.by и Onliner.by.
Инструмент «Классификатор» решает задачу по сопоставлению (или классификации) товаров.
Включение / выключение классификатора осуществляется через главное меню Сервис / Параметры, далее Набор функций, через активацию / деактивацию чекбоксов Классификатор товаров и Экспорт и классификатор товаров Onliner.by.

Перед загрузкой товаров на Shop.by и Onliner.by необходимо обновлять классификаторы и запускать команды классифкации.

Для успешно сопоставленных товаров отображаются соответствующие пиктограммы.

Смотрите также:
Подробное руководство по классификации товаров для каталогов Shop.by Onliner.by в приложении WinShop.
Скачать приложение WinShop можно ТУТ.
Протестировать приложение WinShop для управления разделами и товарами или настройки импорта прайс-листов, вы можете совершенно бесплатно, а для активации модулей выгрузки данных необходимо получить доступ к учетной записи, позволяющей идентифицировать вас как легального пользователя: Логин и Пароль.
Обратите внимание!
Использование приложения WinShop для управления интернет-магазинами созданными на платформе beseller.by бесплатно.
Для тестирования работы модулей выгрузки доступен 14-дневный пробный период.
Получить консультацию по настройке или высказать свои предложения по развитию приложения WinShop вы можете по электронной почте support@beseller.by или номерам телефонов: + 375 17 301-02-22, +375 29 145-77-45, + 375 29 851-00-51.