




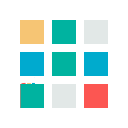
Смотрите также: Что такое групповые поля и как их использовать?
С помощью механизма групп можно наделить любой товар дополнительными свойствами и определить перечень значений этих свойств, что позволит покупателю интернет-магазина быстро отбирать те или иные товары, отвечающие заданным критериям.
Список групп формируется на вкладке Группы главной формы программы.

Вкладка «Группы»
Для просмотра списка товаров, включенных в группу, следует выделите ее в списке курсором.
Вы можете создать любое количество групп, каждую из которых впоследствии можно изменить либо удалить.
Чтобы создать группу, выполните команду главного меню Группы — Добавить либо аналогичную команду контекстного меню. В результате откроется форма добавления группы.

Форма добавления группы
В поле Название группы введите произвольное название группы (не более 30-ти символов). Затем в табличной части окна определите поля группы (можно использовать разные типы полей). Завершите создание группы нажатием ОК.
Для работы с полями группы используйте кнопки инструментальной панели формы добавления группы. Названия кнопок отображаются при подведении к ним указателя мыши.
Чтобы добавить поле, нажмите на кнопку Добавить новое поле. В открывшейся форме следует заполнить поля.

Добавление нового поля
Ввести Название поля (не более 30-ти символов), а в поле Имя — его идентификатор (можно оставить значение по умолчанию). В поле Тип из раскрывающегося списка выберите тип поля. В поле Назначение укажите назначение поля:
Если выбран тип поля «список с выбором одного значения» или «список с выбором нескольких значений», то форма добавления поля примет вид, как на рисунке ниже.

Формирование списка значений
В нижней части окна формируется список значений поля. Работа со списком ведется так же, как и в словаре. Кроме этого, значения можно выбирать из числа введенных ранее: для этого нажмите в инструментальной панели данной формы на кнопку Выбрать и добавить слова, затем в открывшейся форме выбора пометьте флажками требуемые позиции и нажмите ОК. Для быстрого перехода в режим изменения словаря используйте кнопку Изменить категории и словарь инструментальной панели.
Для завершения добавления поля нажмите ОК.
Чтобы изменить добавленное ранее поле, установите на него курсор и нажмите в панели инструментов на кнопку Изменить поле. Для удаления поля из группы используйте кнопку Удалить поле.
Для изменения порядка следования полей используйте кнопки со стрелками, расположенные в правой части инструментальной панели.
Для копирования одного или нескольких полей из созданной ранее группы предназначена кнопка Скопировать поле из другой группы. В результате откроется форма копирования, которая содержит список групп и полей, входящих в состав каждой группы.

Копирование полей из другой группы
Отметьте флажками поля, которые нужно скопировать, и нажмите ОК. Чтобы быстро отметить все поля какой-либо группы, установите возле нее флажок.
В состав каждой группы можно включать поля следующих типов:
Значения полей вводятся при отнесении товара к группе.
Чтобы отнести товар к какой-то группе, откройте в форме добавления товара вкладку Группа.
В поле Группа из раскрывающегося списка выберите группу, к которой следует отнести товар. После этого откроются поля, которые ранее были определены для данной группы. Заполняйте каждое поле в зависимости от того, к какому типу полей оно относится. В отдельных формах можно редактировать поля типа «Картинка» и «Текст».
После заполнения всех полей нажмите ОК.
Для просмотра или изменения параметров группы следует выделите ее в списке и выполните команду главного меню Группы — Изменить или вызвать одноименную локальную функцию, либо дважды щелкнуть мышью. В результате откроется окно создания и изменения группы.
Для удаления группы выделите ее в списке курсором и выполните команду главного меню Группы — Удалить или воспользуйтесь одноименной функцией локального меню. В результате откроется окно удаления.

Удаление группы
С помощью переключателя укажите режим удаления. Если указать переместить в группу "Товар", то товары удаляемой группы будут перемещены в группу Товар (эта группа создана по умолчанию и ее удаление невозможно). Если выбрать удалить, то все товары удаляемой группы будут удалены.
Чтобы удалить группу, нажмите Да.
В WinShop словарь представляет собой хранилище слов и данных, которые могут быть использованы в качестве значений полей групп, относящихся к типу полей список с выбором одного значения или список с выбором нескольких значений. Список значений каждого поля формируется в режиме определения полей группы, и все новые слова добавляются в словарь автоматически.
Чтобы открыть словарь, выполните команду главного меню Группы — Словарь.

Словарь в приложении WinShop
Содержимое словаря можно группировать по категориям в зависимости от назначения, по смыслу или иным критериям. Список категорий представлен в левой части окна. В правой части отображается содержимое категории, на которой установлен курсор.
Для работы со списком категорий используйте кнопки инструментальной панели (названия кнопок всплывают при подведении указателя мыши) или команды контекстного меню. Использование данных кнопок позволяет сортировать список по алфавиту в порядке возрастания или убывания, перемещать категории в списке, добавлять новую категорию
При добавлении новой категории следует ввести ее Название, а в нижней части окна добавить слова, включаемые в данную категорию. Завершается добавление категории нажатием ОК.

Добавление категории
Чтобы изменить категорию, установите на нее курсор и нажмите кнопку Изменить категорию или выберите в контекстном меню Изменить. Для удаления категории используйте кнопку Удалить категорию или выберите в контекстном меню Удалить.
Для работы со списком также используются кнопки инструментальной панели или команды контекстного меню.
Обратите внимание, что кнопка Выбрать и добавить слова, а также кнопки, предназначенные для сортировки, недоступны при работе с полным списком слов.
Чтобы добавить слово в словарь, выберите требуемую категорию в списке и нажмите кнопку Добавить новое слово или выберите в контекстном меню Добавить. Откроется форма добавления.

Добавление слов
В данном окне введите требуемые слова, разделяя их нажатием Enter. По окончании ввода нажмите ОК.
Вы можете добавлять слова путем копирования введенных ранее слов. Для этого нажмите кнопку Выбрать и добавить слова либо выполните в контекстном меню команду Выбрать. Откроется форма выбора.

Выбор слов
В левой части окна выберите категорию, а в правой части пометьте флажками слова, которые нужно выбрать, после чего нажмите ОК. Слова, которые уже включены в состав текущей категории, недоступны для выбора.
Для быстрой пометки всех слов или снятия всех установленных флажков используйте соответствующие кнопки инструментальной панели.
Чтобы изменить слово, нажмите кнопку Изменить слово или выберите в контекстном меню Изменить. Если открыта категория Весь словарь по алфавиту, то появится форма, представленная на рисунке ниже.

Изменение слова в общем списке
В поле Слово введите требуемое значение и нажмите ОК.
Если открыта любая другая категория, то форма изменения слова выглядит так:

Изменение слова
В поле Слово введите требуемое значение, после чего с помощью переключателя Изменить слово выберите режим изменения:
После выбора режима изменения нажмите ОК.
Чтобы удалить слово из словаря, выделите его курсором и нажмите кнопку Удалить слово либо выберите в контекстном меню Удалить.
Для быстрого поиска слова нажмите кнопку Найти слово или выберите в контекстном меню Найти.

Поиск слов
В поле Строка для поиска введите слово или фрагмент слова, которое необходимо найти. Если при поиске нужно учитывать регистр символов (прописные и строчные), то установите флажок Учитывать регистр. Если нужно искать только целое слово, указанное в поле Строка для поиска, то установите флажок Только слова целиком.
С помощью переключателя укажите направление поиска:
Для начала поиска нажмите ОК. Чтобы впоследствии продолжить поиск по установленным ранее условиям, нажмите F3.
Смотрите также: Что такое группа, как добавлять и редактировать групповые поля в Панели управления?
У вас есть вопросы по работе с панелью управления интернет-магазина или приложением WinShop?
Пожалуйста, задавайте их на адрес электронной почты: support@beseller.by.