




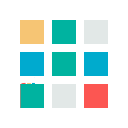
Смотрите также статьи:
Что такое каталог интернет-магазина?
В Winshop раздел — это торговая секция, в которой размещен набор товаров, объединенных определенным образом: по назначению (товары для дома, для офиса), по товарной группе (книги, бытовая техника, компьютерные комплектующие) или по производителю (Sony, Panasonic, Philips). Разделы могут иметь подразделы, образуя иерархическую структуру, в которую можно добавлять разделы, а также изменять и удалять разделы. Разделы в списке можно перемещать в произвольном порядке. Для быстрого поиска раздела следует воспользоваться режимом поиска.
Структуру разделов можно посмотреть в левой части главной формы Winshop на вкладке Разделы.

Структура разделов в приложении WinShop
Она имеет иерархический вид. Требуемый уровень вложенности разделов (в пределах 10-ти) можно установить при настройке параметров разделов.
Для работы со списком разделов предназначены функции главного меню Раздел, а также контекстное меню. Меню Раздел включает в себя следующие функции:
В контекстном меню, помимо перечисленных, имеются функции В резерве, Активен и Не активен. С их помощью можно изменить статус раздела.
Любой раздел можно перемещать в любое место списка.
Чтобы добавить новый раздел, выделите щелчком мыши тот раздел, который будет родительским для нового, и выберите в главном меню Раздел — Добавить или аналогичную функцию контекстного меню. Можно также воспользоваться кнопкой Добавить новый раздел инструментальной панели Разделы и товары. В результате откроется форма добавления нового раздела.

Форма добавления раздела. Вкладка “Общее”
Заполнение полей нового раздела начинается на вкладке "Общее", содержащей основные поля раздела: краткое и полное названия (можно указать оба варианта, либо какой-то один), код и статус раздела. Код служит для идентификации раздела, поэтому для него рекомендуется вводить уникальное значение или оставлять его пустым (в этом случае значение будет выставлено программой автоматически). От статуса зависит режим отображения раздела на страницах интернет-магазина. Значение статуса любого раздела можно определить по цветным маркерам иконок разделов на вкладке Разделы:
Совет. При вводе текстов названий и описаний раздела можно использовать HTML-тэги, например, для выделения текста определенным цветом или стилем шрифта (жирный, курсив и др.).
На вкладке "Описание" вводятся краткое и полное описания раздела.

Вкладка “Описание”
Краткое описание раздела может отображаться, например, на главной странице магазина или странице родительского раздела, а полное — на странице этого раздела. Окна описания на данной вкладке можно располагать как вертикально, так и горизонтально с помощью соответствующих кнопок инструментальной панели. Возможно два режима ввода и редактирования описания: Текст и HTML-код.
Вы можете самостоятельно выполнить настройку шрифта, используемого в редакторе описаний, его цвета, цвета фона. Также в редакторе описаний реализованы режим подсветки HTML-тэгов и возможность использования шаблонов HTML-тэгов. Для удобства работы используйте инструментальную панель, а также режимы поиска и замены текста.
На вкладке “Картинки” можно назначить иконку и картинку, иллюстрирующие раздел. Например, иконка раздела может отображаться на главной странице магазина, а картинка — на странице раздела. Работа на данной вкладке ведется так же, как и в режиме редактирования товара.
На вкладке “Сопутствующие” можно указать товары, для которых данный раздел будет сопутствующим. В группе Разделы магазина выберите требуемый раздел, а в группе Товары раздела установите флажки напротив тех товаров, для которых новый раздел будет сопутствующим. Список выбранных товаров отобразится в нижней части вкладки в группе Раздел сопутствует. Чтобы удалить товар из списка, снимите флажок товара в поле Товары раздела или нажмите правую кнопку мыши на товаре в поле Раздел сопутствует и в появившемся контекстном меню выберите Удалить.

Вкладка “Сопутствующие”
На вкладке SEO находятся параметры, предназначенные для поисковой оптимизации:
Если эти поля оставить пустыми, то они будут заполнены автоматически в соответствии с заданным на интернет-сервере шаблоном.
Для сохранения введенной информации закройте форму добавления раздела нажатием кнопки ОК.
Вкладка SEO отображается только в том случае, если в форме набора функций установлен параметр Поля SEO в редакторе товара (раздела).
Обратите внимание
Значение полей Краткое описание и Полное описание вместе с названием раздела и SEO-тегами оказывает важнейшее влияние на поисковое продвижение конкретного раздела и сайта магазина в целом.
Смотрите подробнее материалы:
Для просмотра или изменения параметров раздела следует в списке установить на него курсор и выполнить команду главного меню Раздел — Изменить или воспользоваться одноименной функцией локального меню. Для этих целей также можно использовать кнопку Изменить раздел инструментальной панели “Разделы и товары”. В результате откроется форма добавления и изменения раздела.
Любой раздел или подраздел можно переместить в любое место структуры с помощью мыши или кнопок на панели инструментов.
После того, как отпущена кнопка мыши, открывается меню с командами Переместить раздел и Отмена .

Перемещение раздела с помощью мыши
Кнопки панели инструментов “Порядок товаров” позволяют перемещать раздел на первое либо на последнее место структуры разделов, а также на одну позицию вверх либо вниз.

Кнопки панели “Порядок товаров”
Для удаления раздела необходимо выделить его в списке курсором и выполнить команду главного меню Раздел — Удалить или выбрать функцию Удалить в контекстном меню. Также для этого можно использовать клавишу Delete либо соответствующую кнопку панели инструментов “Разделы и товары”. В любом случае откроется окно удаления.

Удаление раздела
С помощью переключателя При этом удалять укажите режим удаления. Если указать только ссылки товаров, то товары, размещенные только в удаляемых разделах, будут удалены, а размещенные также и в других разделах — нет.. Если выбрать все вложенные товары, то будут удалены все товары, размещенные в удаляемых разделах.
При удалении раздела будут удалены все его подразделы.
Чтобы удалить раздел, нажмите Да.
Смотрите также: Как создать и редактировать разделы каталога интернет-магазина в Панели управления?
У вас есть вопросы по работе с панелью управления интернет-магазина или приложением WinShop?
Пожалуйста, задавайте их на адрес электронной почты: support@beseller.by.